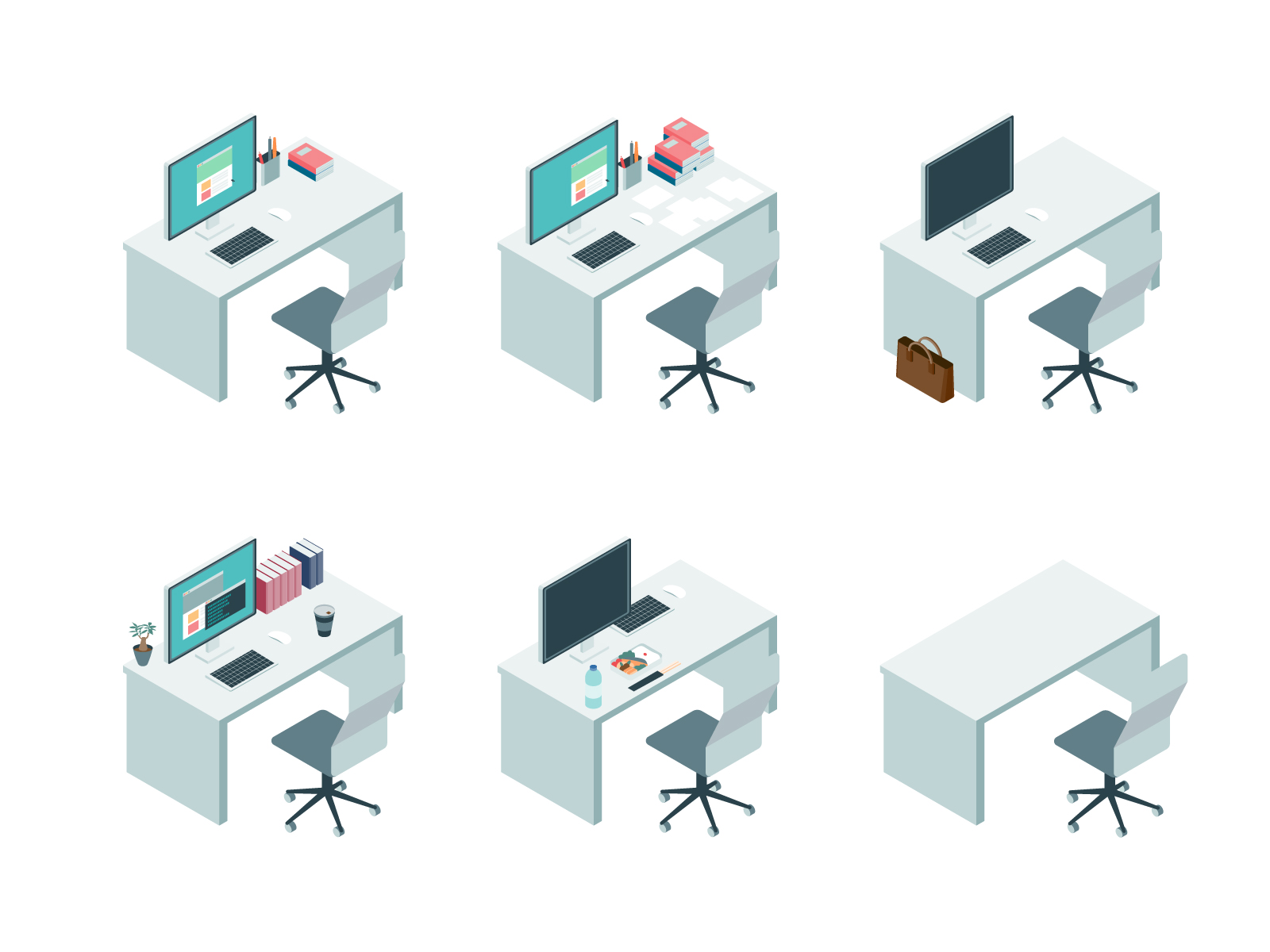Pardotを自社導入した際、公式ヘルプの”Salesforce-Pardot コネクターv2 実装ガイド”を
参考にPardotを初期設定しましたが、このガイドが少々わかりにくく設定に苦労しました。
Pardot導入用のTrailheadモジュールと並行してなんとか対応できましたが、手順をもう少し視覚的に
わかりやすくできたらと思い、記事にしてみました。
前提
- Salesforce導入済
- Pardot Lightning アプリケーションを使用
実装ガイドでは導入手順が以下3つのステップで説明されています。
当記事ではステップ1のPardot有効化を扱います。
- ステップ1:パッケージをインストールして Pardot を有効化する
- ステップ2:Salesforce-Pardot コネクターに関する Salesforce の設定を行う
- ステップ3:Pardot を設定する
手順
- Pardot AppExchange アプリケーションのインストール
- Salesforce で Pardot を有効にする
- Salesforce-Pardot コネクタの一時停止を解除する
パッケージをインストールしてPardotを有効化する
1.Pardot AppExchange アプリケーションのインストール
Pardotのインストールは次の専用ページからとなります。
Pardotインストールページ:https://pardot-appexchange.herokuapp.com/
リンク先よりインストールページに進み[管理者のみのインストール]を選択し[インストール]をクリックします。
サードパーティアクセスの承認ポップアップ画面にてチェックボックスにチェックを入れ[次へ]ボタンをクリックすると、Pardotのインストールが始まります。
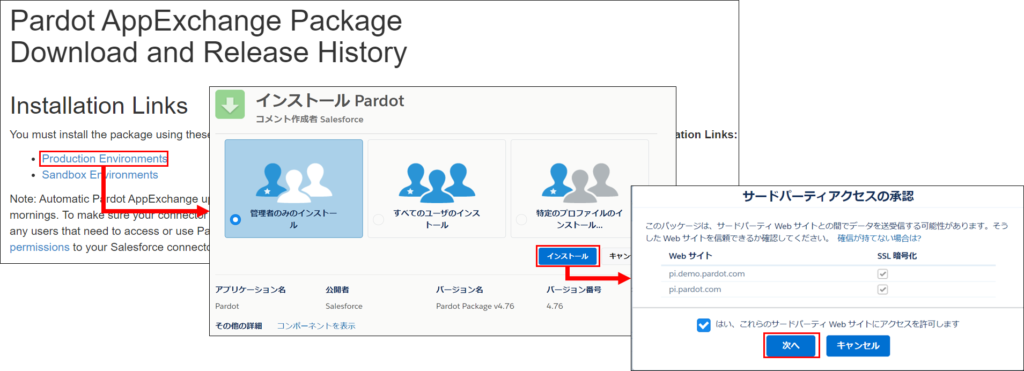
インストールの完了にはしばらく時間がかかります。インストール画面の[完了]ボタンをクリックすると遷移するインストール済みパッケージ画面にて、Pardotの行が合格となればインストール完了です。
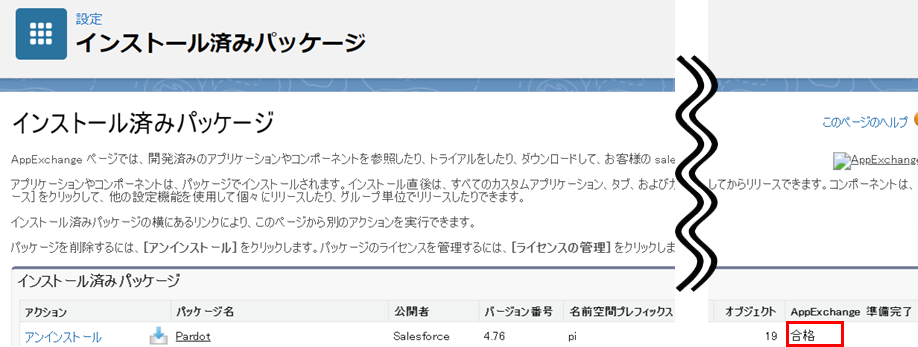
2.Salesforce で Pardot を有効にする
Pardotのインストールが完了しましたら、続いてPardotの有効化を行います。
まずはPardotの管理者アカウントを設定します。
Salesforceの設定画面にて「Pardot」で検索し「Pardotアカウントの設定」へ遷移し、Pardot管理者の
割り当てを実施します。
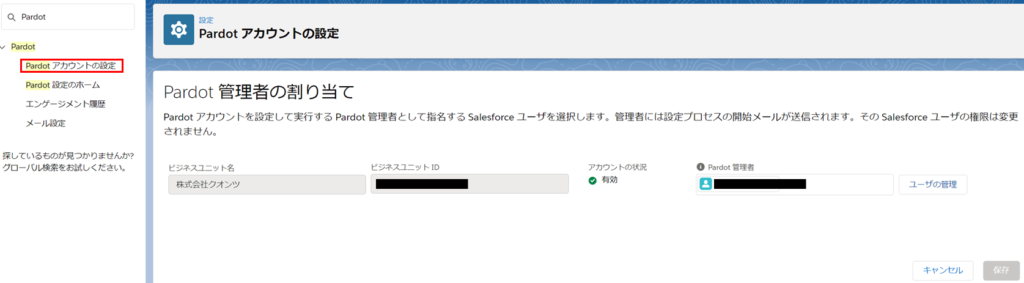
続いてPardotの接続アプリケーションへのアクセス権と権限セット(SalesCloud ユーザまたはCRM ユーザ)をPardotを利用するユーザに付与していきます。
設定画面にて「接続」と検索し「接続アプリケーションを管理する」へ遷移します。[b2bma_canvas]→[プロファイルを管理する]とクリックしていきますと、プロファイルの割り当て画面へと遷移しますので、Pardotを利用するユーザのプロファイルを選択し保存します。
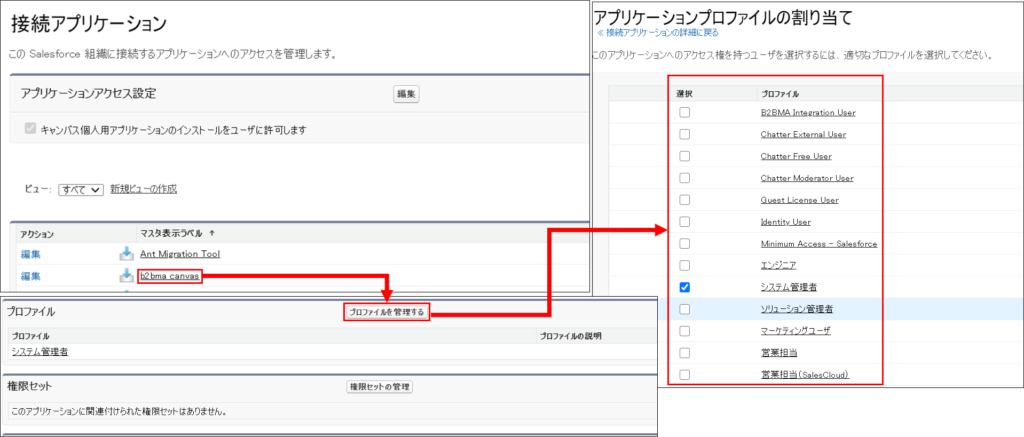
設定画面にて「権限セット」と検索し「権限セット」へ遷移します。
[Sales Cloud ユーザ]→[割り当ての管理]→[割り当ての追加]とクリックしていきますと、ユーザの選択画面に移りますので、Pardotを利用するユーザを選択し保存します。
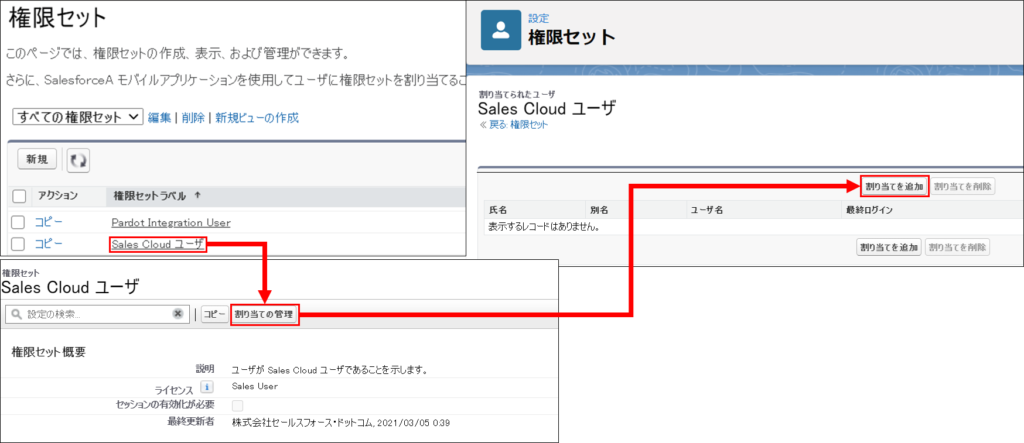
権限の付与が完了しましたらPardotを有効化します。
設定画面にて「Pardot」と検索し「Pardot 設定のホーム」へ遷移します。
画面3つめの「Salesforce 組織の Pardot を有効化」の右側にあるスイッチより、Pardotを有効化することができます。
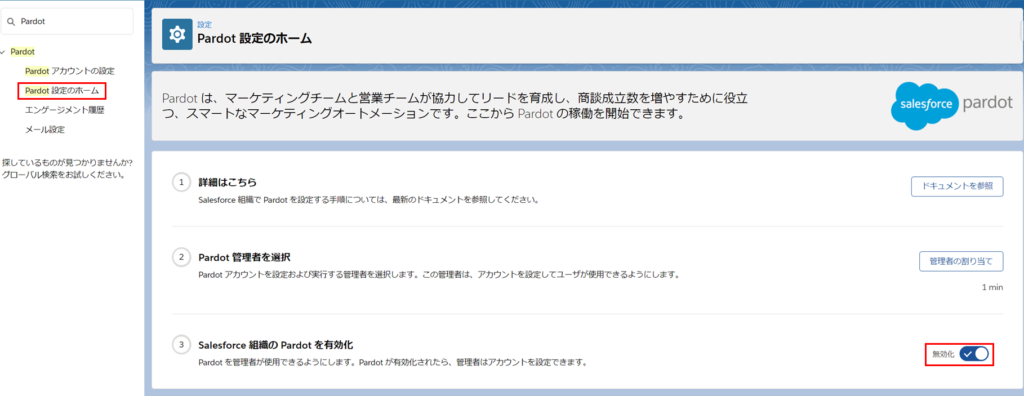
この時点でアプリケーションランチャーにPardotが表示されますが、次のように2種類のPardotが表示されます。Pardot Lightning アプリケーションは、「B2B Marketing オートメーション」と記載のある方となります。

アプリケーションマネージャよりPardot Lightning アプリケーションを利用するユーザを設定をします。
設定画面にて「アプリケーション」と検索し「アプリケーションマネージャ」へ遷移します。
Pardotの項目が2行ありますので、アプリケーション種別が「Lightning」の方から[編集]→[ユーザプロファイル]とクリックし、Pardotを表示させるプロファイルを設定します。
これでPardotの有効化は完了です。
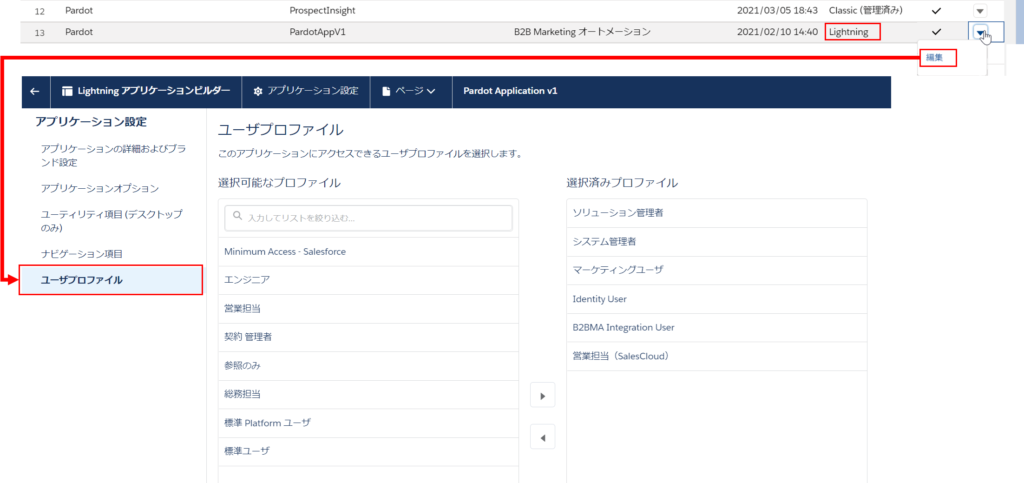
また、アプリケーション種別が「Classic (管理済み)」の方の[編集]より、「プロファイルへの割り当て」欄にて、プロファイル別の参照可能チェックを外すことでClassic版Pardotをアプリケーションランチャーから非表示にすることが可能です。
3.Salesforce-Pardot コネクタの一時停止を解除する
Pardotの有効化が完了しましたら、最後にSalesforce-Pardot コネクタの一時停止を解除します。
アプリケーションランチャーから「Pardot」を起動し、タブの[Pardot設定]から、ページ左側メニューの[コネクター]をクリックしますと「コネクター」に遷移します。
「Salesforce.com」コネクターの状況が「一時停止中」であることを確認し、右側の歯車アイコンから[同期を再開]をクリックすることで一時停止を解除します。
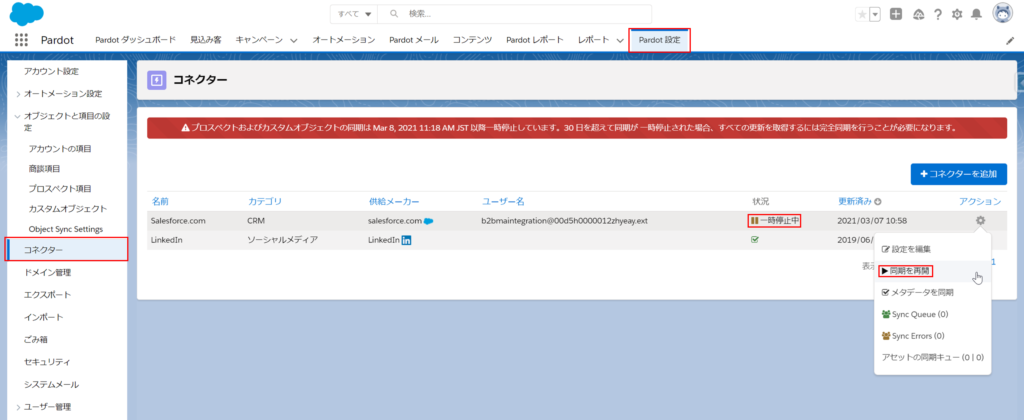
時間をおいてから画面を更新し、コネクターの状況に緑色のチェックマークが表示を確認できれば完了です。
以上で実装ガイドのステップ1:パッケージをインストールして Pardot を有効化するの手順はすべて完了となります。
おわりに
Pardotの導入で、まず何から始めるかの取っ掛かりを見つけるのに苦労したことが、この記事を作成する動機になりました。同じようなつまづきをされている方に、この記事が助けになれば幸いです。
今回扱わなかった実装ガイドのステップ2、ステップ3についても順次記事にしていこうと思います。
参考
公式ユーザーガイド
- Pardotガイド:ステップ 1 パッケージをインストールして Pardot を有効化する
- Pardotガイド(PDF):Salesforce-Pardot コネクターv2 実装ガイド
- Trailhead:Lightning アプリケーションの Pardot Salesforce インテグレーション