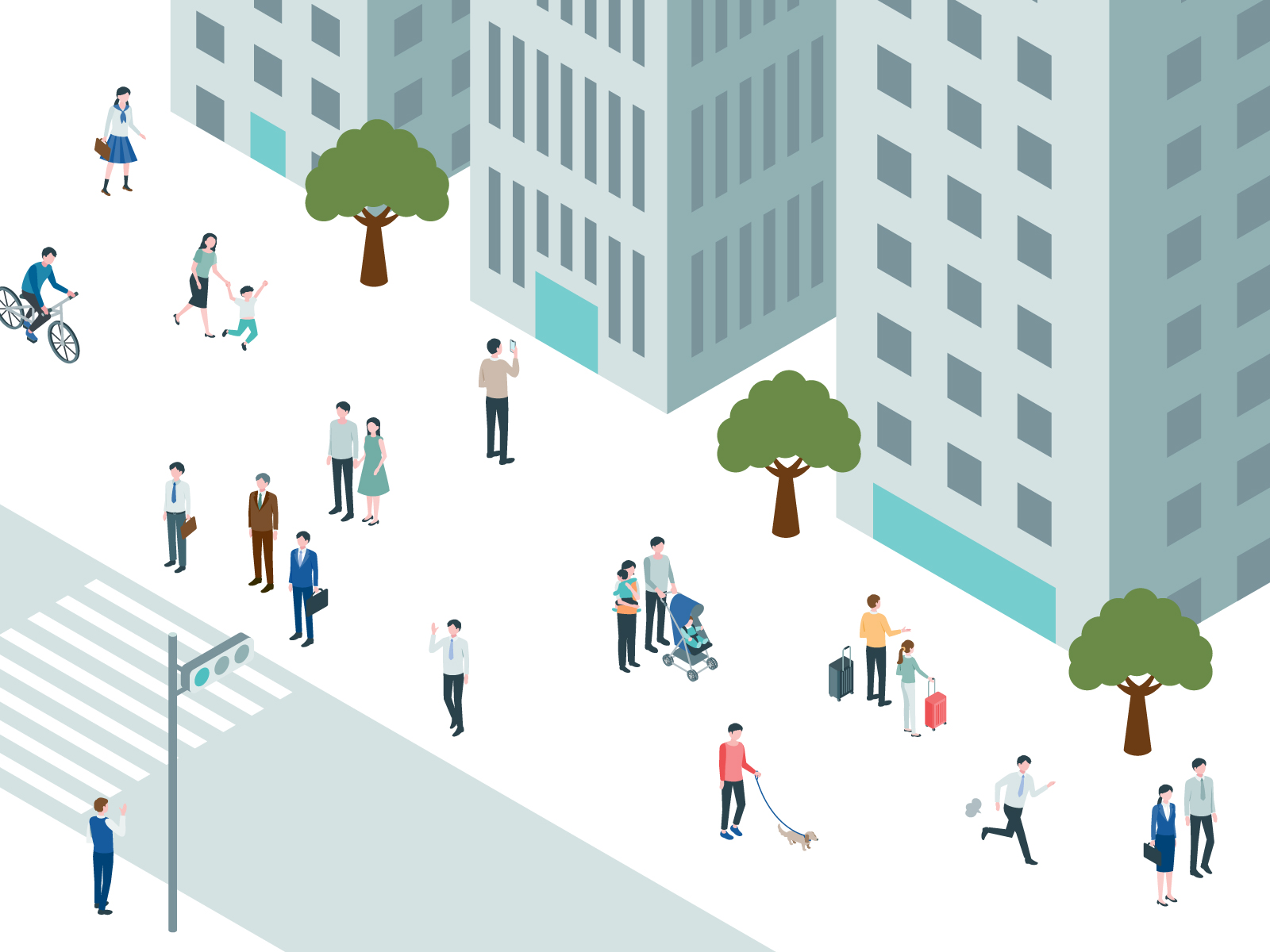Pardotの初期設定について、公式ヘルプ “Salesforce-Pardot コネクターv2 実装ガイド”の内容を視覚的にわかりやすく記事にしてみました。今回はPardot有効化後のSalesforce設定について取り上げます。
前提
- Salesforce導入済
- Pardot Lightning アプリケーションを使用
- 実装ガイドのステップ1対応済(Pardotインストール済)
実装ガイドでは導入手順が以下3つのステップで説明されています。
当記事ではステップ2のSalesforce設定を行います。
- ステップ1:パッケージをインストールして Pardot を有効化する
- ステップ2:Salesforce-Pardot コネクターに関する Salesforce の設定を行う
- ステップ3:Pardot を設定する
ステップ1につきましては以下の記事にて紹介しております。
設定項目
当記事では、実装ガイドに記載されている下記4項目の設定手順を紹介します。
- Salesforce での Pardot データの表示
- Salesforce ページレイアウトへのカスタム Pardot ボタンの追加
- Salesforce への Pardot 標準アクションの追加
- Salesforce で Pardot データへのアクセス権をユーザーに付与
Salesforce-Pardot コネクターに関する Salesforce の設定を行う
PardotのインストールによりPardot 項目、 Visualforce ページ等が追加されますが、初期状態ではすべてSalesforce上は非表示の状態となります。
そのため、Salesforceの「リード」および「取引先責任者」のページレイアウトに追加し、Pardotのデータを画面に表示します。
Salesforce のページレイアウト設定画面へは、「リード」もしくは「取引先責任者」のページを開いた状態で画面右上の[歯車アイコン]→[オブジェクトを編集]とクリック、オブジェクトマネージャの「ページレイアウト」から編集対象のページレイアウトを選択することで遷移します。
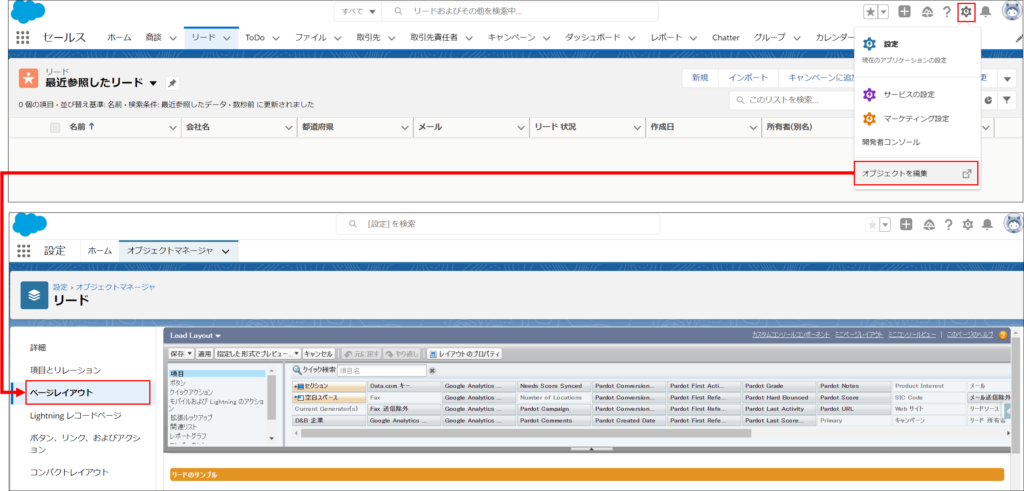
Salesforce での Pardot データの表示
ページレイアウト設定画面よりPardot項目表示用のセクションを追加します。
「項目」の「セクション」を任意の表示位置にドラッグ&ドロップして設置します。
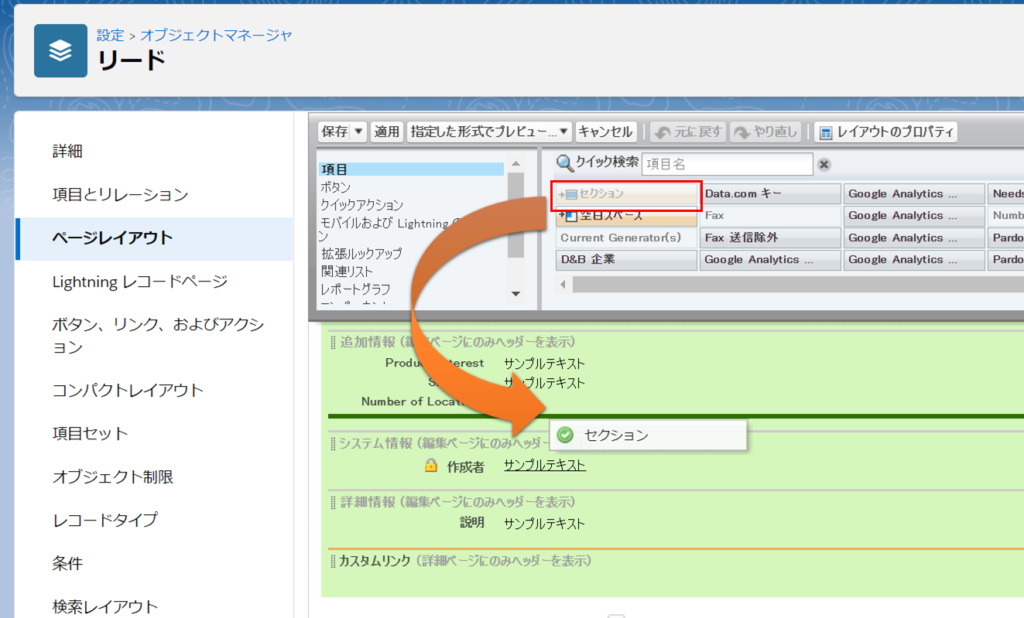
セクションプロパティより、「レイアウト:2-列」・「タブキーの順序:左から右へ」を指定し、任意のセクション名をつけて[OK]をクリックします。
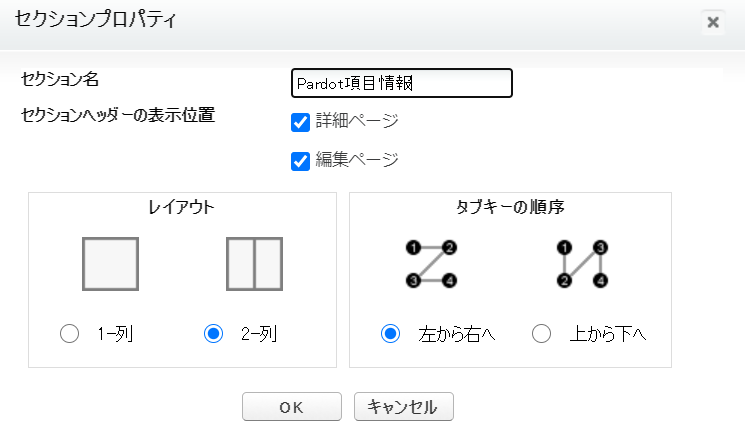
作成したPardot項目表示用セクションにPardot項目(Pardot~で始まる項目)をドラッグ&ドロップで追加していきます。また、任意でGoogle項目(Google~で始まる項目)も追加します。
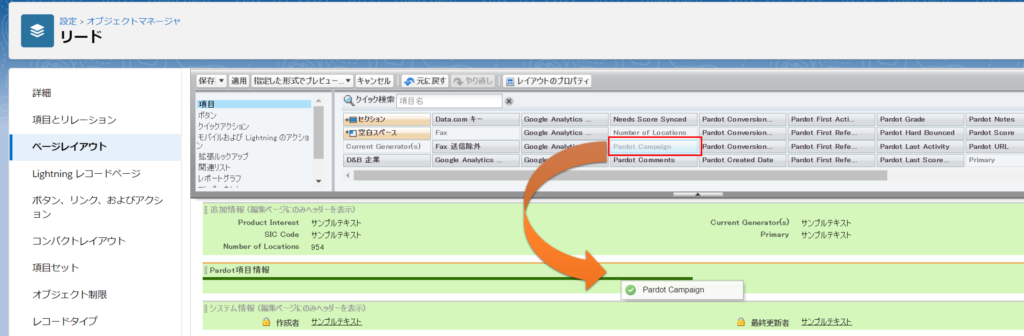
続いてPardotのVisualforce ページセクションを追加します。
「Visualforce ページ」の「セクション」を任意の表示位置にドラッグ&ドロップして設置します。
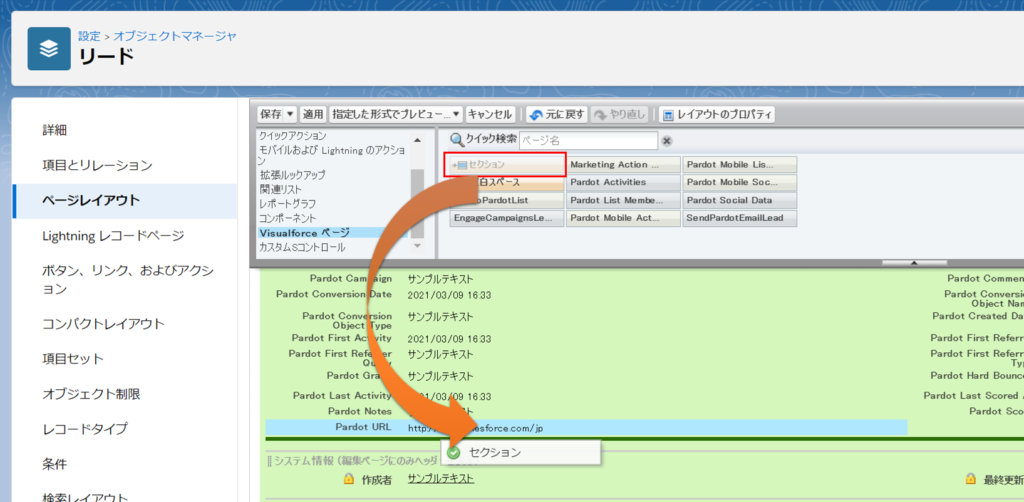
セクションプロパティより、「レイアウト:1-列」を指定し、任意のセクション名をつけて[OK]をクリックします。
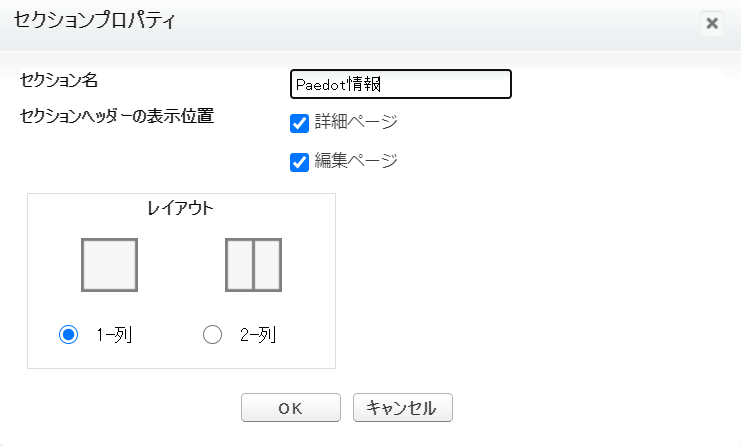
作成したPardot Visualforceページ表示用セクションに以下のページを追加します。
- Pardot Activities
- Pardot List Membership
- Pardot Social Data
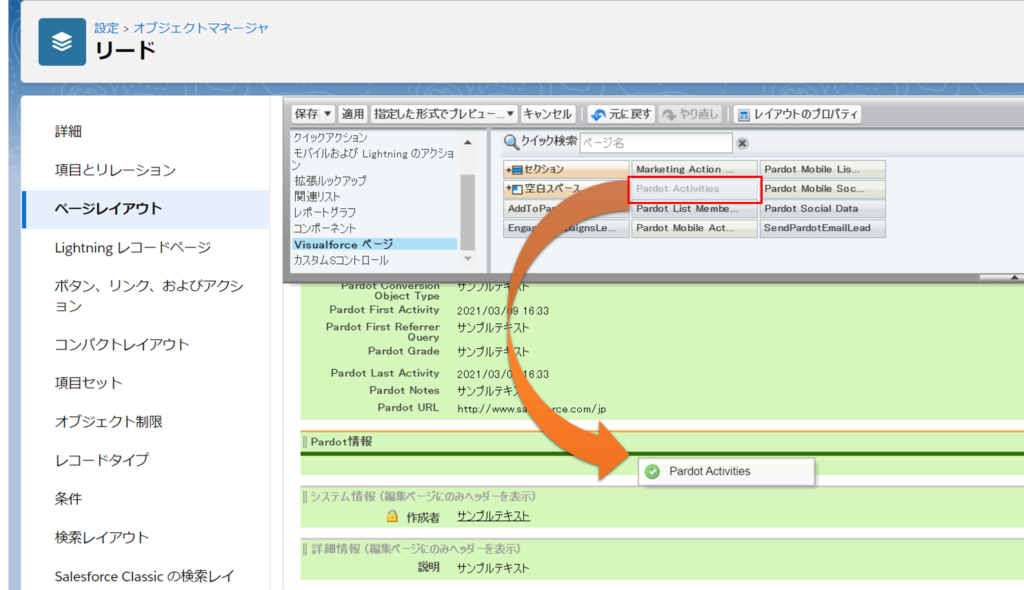
最後に[保存]をクリックして設定内容を保存します。
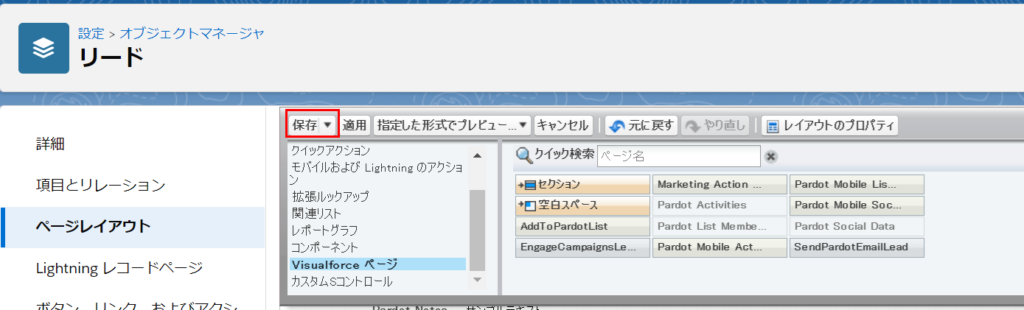
Salesforce ページレイアウトへのカスタム Pardot ボタンの追加
画面表示の設定と同様に、Pardotボタンの追加もページレイアウト設定画面より実施します。
追加するボタンは以下の2つです。
- Send to Pardot
- Send Pardot Email
「Salesforce モバイルおよび Lightning Experience のアクション」からドラッグ&ドロップで
ボタンを追加します。追加先は「Salesforce モバイルおよび Lightning Experience のアクション」の欄となります。
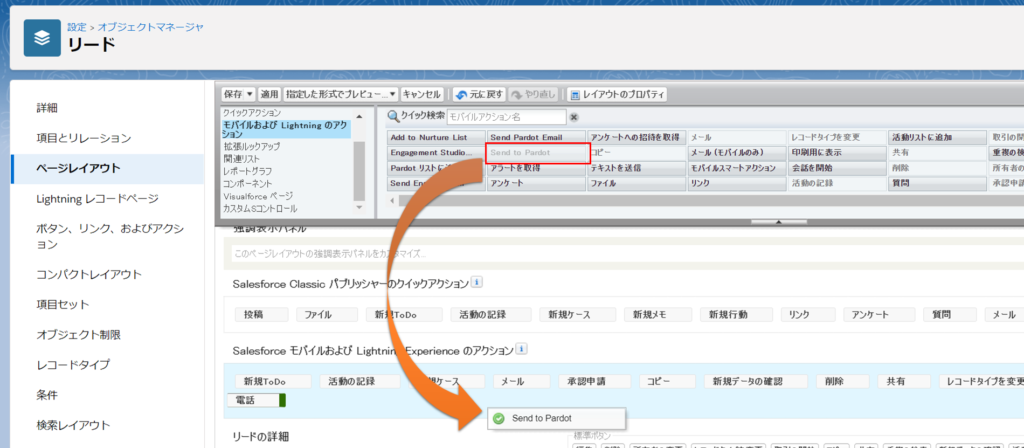
[保存]をクリックして設定内容を保存します。
Salesforce への Pardot 標準アクションの追加
Pardot標準アクションはページレイアウトおよびリストビューへの追加となります。
追加対象のアクションは以下の2つです。
- Pardot リストに追加
- Engagement Studio リストに追加
ページレイアウトへの追加
ページレイアウト設定画面より「Salesforce モバイルおよび Lightning Experience のアクション」からドラッグ&ドロップで追加します。追加先は「Salesforce モバイルおよび Lightning Experience のアクション」の欄となります。
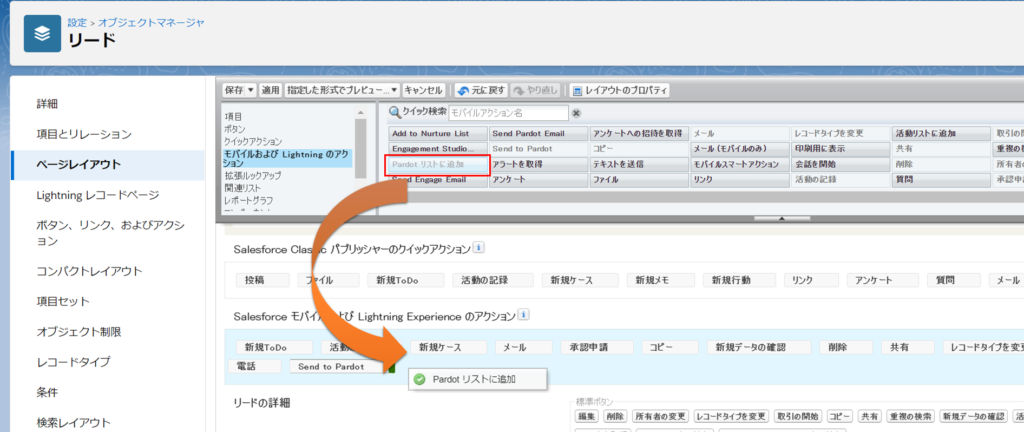
[保存]をクリックして設定内容を保存します。
リストビューへの追加
リストビュー設定画面はオブジェクトマネージャの「Salesforce Classic の検索レイアウト」から「リストビュー」の[編集]をクリックすることで遷移します。
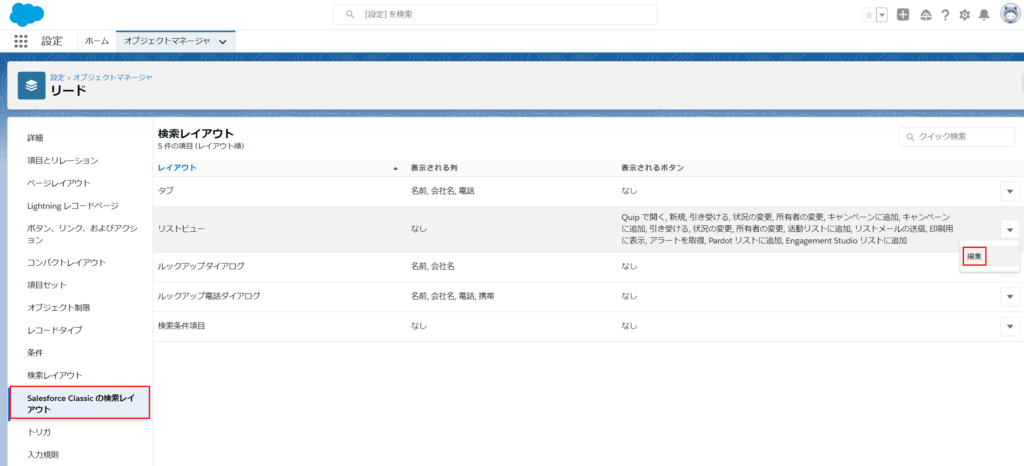
リストビュー設定画面より、追加対象の2項目にチェックを入れ保存します。
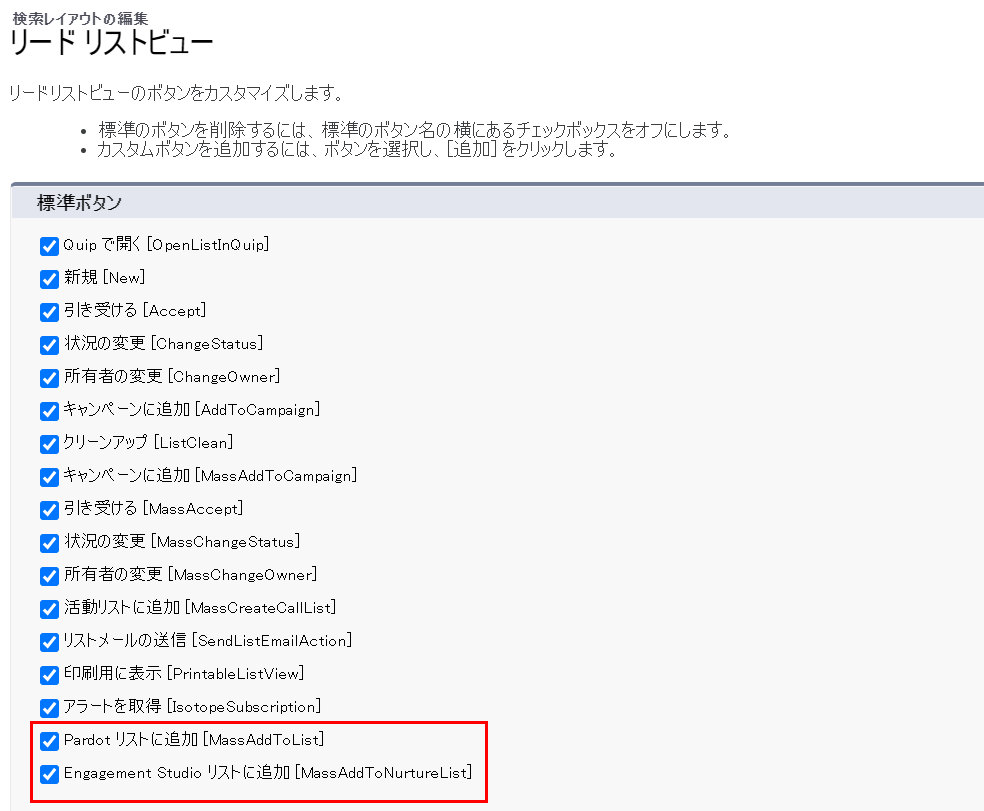
Salesforce で Pardot データへのアクセス権をユーザーに付与
Salesforce上でPardotデータにアクセスするユーザにPardotの権限を割り当てます。
設定画面にて「権限セット」と検索し「権限セット」へ遷移します。
[Pardot]→[割り当ての管理]→[割り当ての追加]とクリックしていきますと、ユーザの選択画面に移りますので、ユーザを選択し保存します。
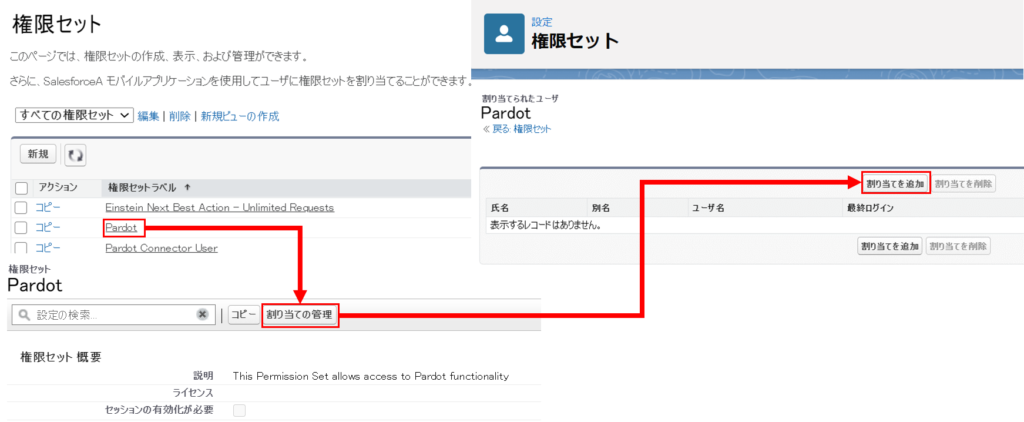
おわりに
今回はPardot導入時のSalesforce設定を取り上げました。
Pardotの初期設定について少しでもお役立ちになりましたら幸いです。
参考
公式ユーザーガイド
- Pardotガイド:ステップ 2 Salesforce-Pardot コネクターに関する Salesforce の設定を行う
- Pardotガイド(PDF):Salesforce-Pardot コネクターv2 実装ガイド
- Trailhead:Lightning アプリケーションの Pardot Salesforce インテグレーション