Pardotの初期設定について、公式ヘルプ “Salesforce-Pardot コネクターv2 実装ガイド”の内容を視覚的にわかりやすく記事にしてみました。今回は実装ガイド最後のステップ、Pardot有効化後のPardot設定について取り上げます。
前提
- Salesforce導入済
- Pardot Lightning アプリケーションを使用
- 実装ガイドのステップ1対応済(Pardotインストール済)
実装ガイドでは導入手順が以下3つのステップで説明されています。
当記事ではステップ3のPardot設定を行います。
- ステップ1:パッケージをインストールして Pardot を有効化する
- ステップ2:Salesforce-Pardot コネクターに関する Salesforce の設定を行う
- ステップ3:Pardot を設定する
ステップ1およびステップ2につきましては以下の記事にて紹介しております。
ステップ1:【Pardot初期設定】Pardotを有効化する
ステップ2:【Pardot初期設定】Pardot導入におけるSalesforceの設定
設定項目
当記事では、実装ガイドに記載されている下記2項目の設定手順を紹介します。
- Salesforce と Pardot のカスタム項目のマッピング
- Pardot と Salesforce ユーザーの接続
Pardot を設定する
Salesforce と Pardot のカスタム項目のマッピング
Salesforceのカスタム項目をPardot側と同期する場合は、Pardotにて対応するカスタム項目の作成と項目のマッピングを行います。
カスタム項目マッピング手順
Salesforceのアプリケーションランチャーから「Pardot」を起動し、タブの[Pardot設定]から、ページ左側メニューの[プロスペクト項目]をクリックし「プロスペクト項目」に遷移します。
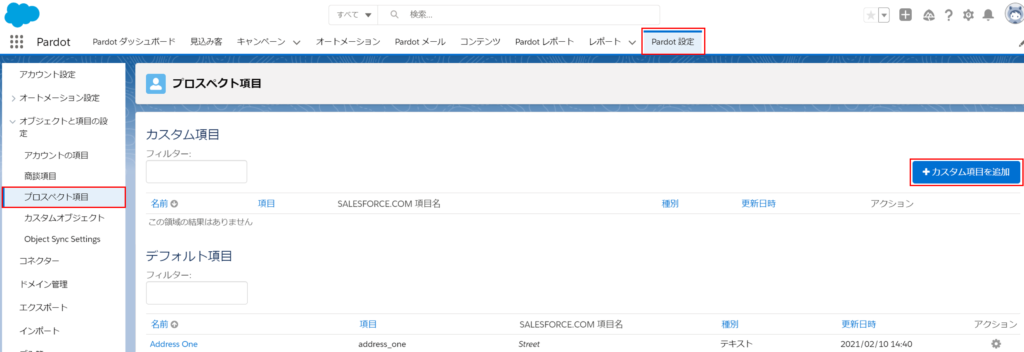
[カスタム項目を追加]をクリックするとカスタム項目の作成画面へ遷移しますので、Salesforceカスタム項目と対応するPardotのカスタム項目を作成します。
「salesforce.com 項目名」にて対応するSalesforce項目を指定することでマッピングできます。
他項目を任意の値で設定し、[カスタム項目を作成]をクリックすると作成完了となります。
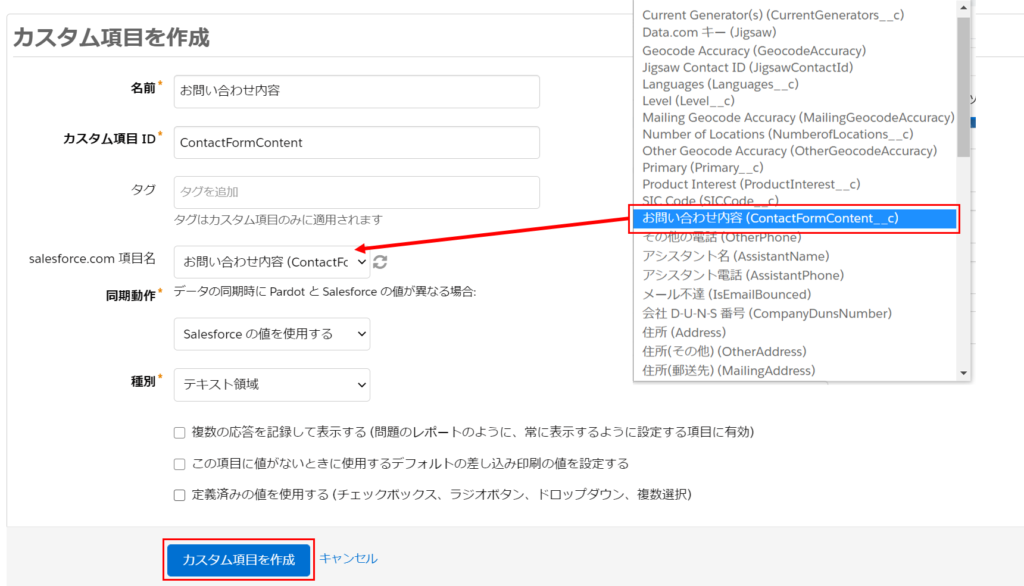
以上の手順を同期するカスタム項目分繰り返します。
Pardotカスタム項目をマッピングした時点ではSalesforce項目とは同期は開始されません。
マッピング後に既存のプロスペクトを同期する場合は、項目作成後のポップアップ画面にて[プロスペクトを同期]をクリックします。

Salesforceカスタム項目のアクセス権確認
Salesforceカスタム項目をマッピングする際は、対象項目がPardotから参照(編集)可能である必要があります。「salesforce.com 項目名」にマッピングする項目が表示されない場合は、対象項目のアクセス権がインテグレーションユーザに付与されているかを確認します。
Salesforce設定画面 オブジェクトマネージャの「項目とリレーション」から対象項目の[項目レベルセキュリティの設定]をクリックします。
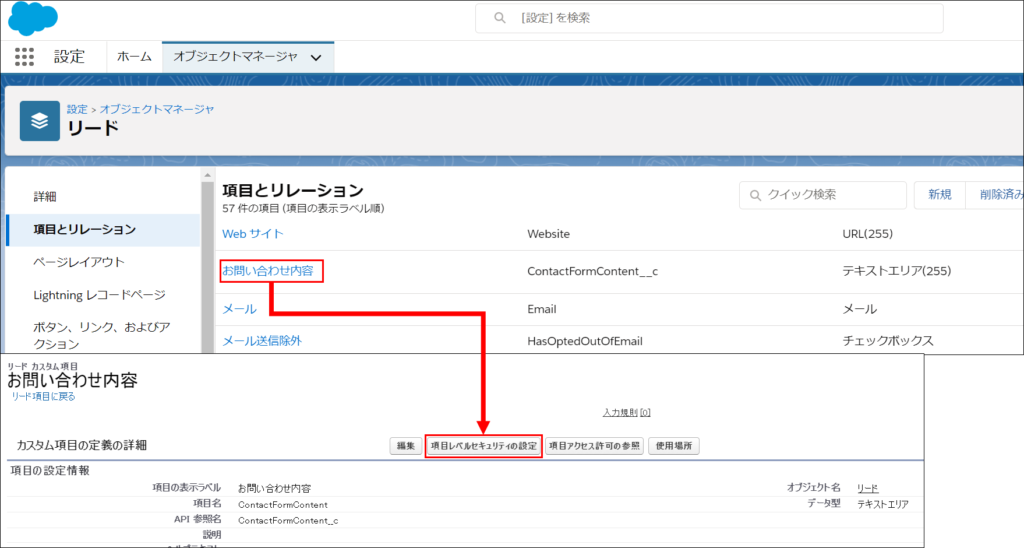
項目レベルセキュリティの設定画面より「B2BMA Integration User」の行を確認します。
「参照可能」にチェックが入っていない場合は、チェックを入れ[保存]をクリックします。
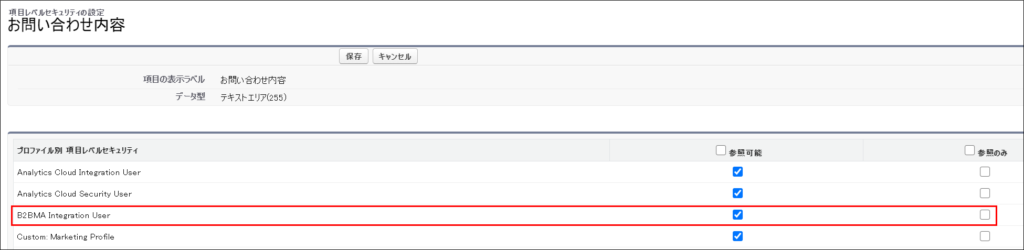
数分時間をおいて、カスタム項目の作成画面より「salesforce.com 項目名」にマッピングするSalesforceカスタム項目が表示されることを確認します。
Pardot と Salesforce ユーザーの接続
PardotユーザーとSalesforceユーザーを同期し、SalesforceプロファイルをPardotのユーザーロールへ
割り当てます。
なお、PardotユーザーとSalesforceユーザーの同期につきましては、Pardot導入がSummer’20(2020年07月)以降の場合はデフォルトで有効となっておりますので、紹介は省略いたします。
Salesforceの同期が有効化されていることは、Pardotのアカウント情報の「Salesforceユーザーの同期」項目で確認できます。

SalesforceプロファイルをPardotのユーザーロールに割り当てます。
Pardotタブの[Pardot設定]から、ページ左側メニューの[コネクター]をクリックしますと「コネクター」に遷移します。Salesforceコネクターの歯車アイコンから[設定を編集]→[ユーザの同期]とクリックしプロファイルのマッピング設定画面へ遷移します。
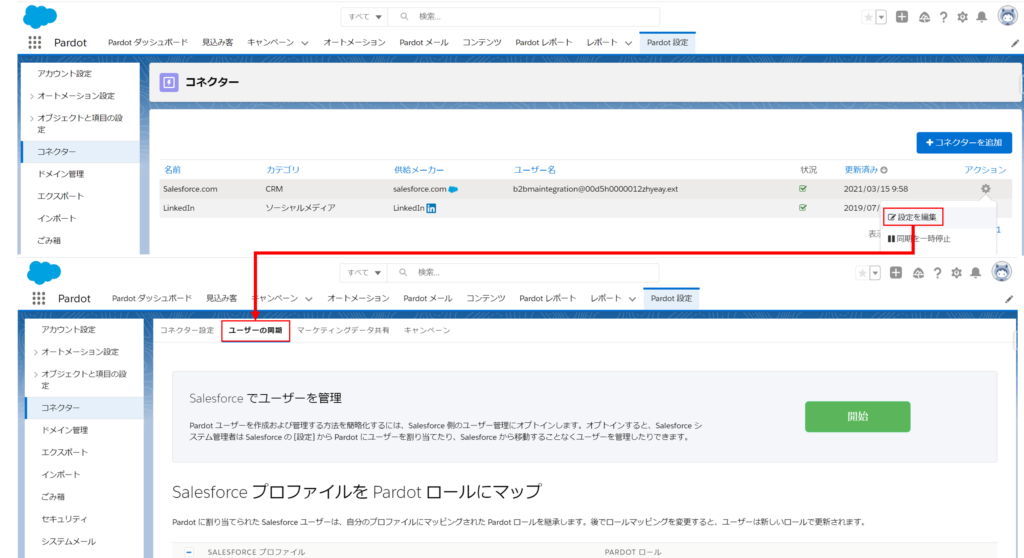
マッピング対象のSalesforceプロファイルにチェックをいれ、対応するPardotロールを選択し保存します。これでユーザロールの割り当てが完了し、ユーザーは通常10分以内に同期されます。
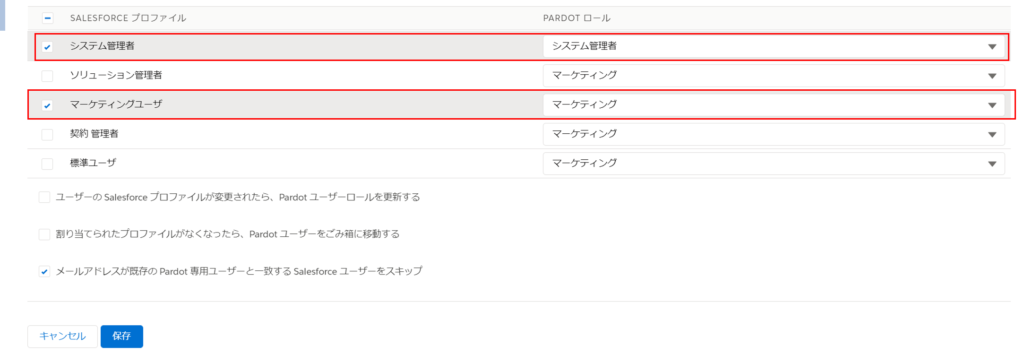
おわりに
Pardot導入時の初期設定としてコネクターv2 実装ガイドの各ステップを取り上げてきましたが、
今回のステップ3で最後となります。Pardotの導入については、各々の環境に左右される部分もあり実装ガイドが幾分把握しずらい構成になっておりますので、当記事含むPardot初期導入紹介の一連の記事では、最低限悩まずに実施できる設定項目を紹介させていただきました。Pardot導入の手助けになりましたら幸いです。
参考
公式ユーザーガイド
- Pardotガイド:ステップ 3 Pardot を設定する
- Pardotガイド(PDF):Salesforce-Pardot コネクターv2 実装ガイド
- Trailhead:Lightning アプリケーションの Pardot Salesforce インテグレーション


