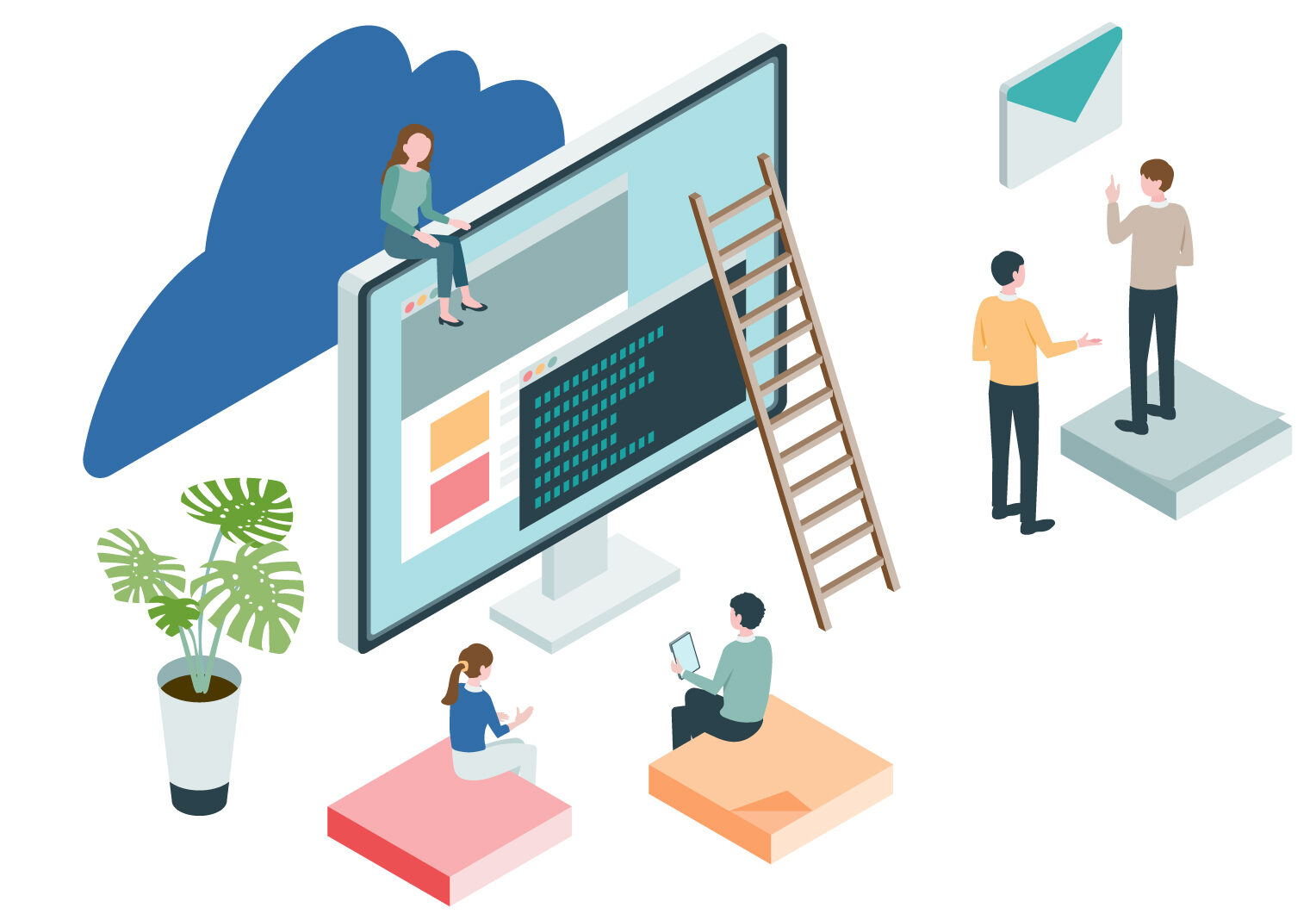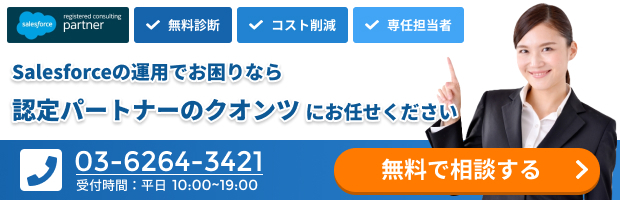SalesforceとSlackを連携すると、レコードの検索や共有、アラートの設定、メッセージの送信などができるようになり業務効率がアップします。本記事ではセールスフォースとスラックの紐づけ方法や連携によってできること、具体的な機能を紹介いたします。
はじめに
SalesforceとSlackの間でタイムリーな情報連携が可能となりました。SalesforceとSlackの連携については長くなるので3回に分けてお届けしたいと思います。今回は、SalesforceとSlackの連携方法(手順)を画像を使って分かりやすくご紹介いたします。また、連携後に使用可能となる機能の一例として、Salesforceで取引先の情報を登録すると、Slackでどのように通知が反映されるのか、併せてご案内します。
SalesforceがSlackの買収の最終契約を締結した件

SalesforceとSlackを連携して実現できること
SalesforceとSlackを連携させることで実装できる機能は、以下の通りです。
- Slack上からSalesforce レコードを検索・共有する
- Slack上からSalesforceのアラートを設定する
- Slack上からSalesforceにメッセージを送信する
連携機能①Slack上からSalesforce レコードを検索・共有する
Slackのデフォルト設定では、取引先・ケース・取引先責任者・リード・商談(下記の参考文献には「案件」と記載されている)・タスクの6つの標準オブジェクトのレコードを検索し、共有することができます。なお、カスタムオブジェクトが設定されている場合も、アクセス権がある場合には検索と共有が併せて可能です。
連携機能②Slack上からSalesforceのアラートを設定する
次の 3 種類の Salesforce アラートを、連携しているSlackのワークスペース内で設定できます。
- My Alerts(マイアラート): 自分に割り当てられているレコードが変更されたときにメッセージが届きます。
- チャンネルアラート : 選択した 1 つのレコードまたはオブジェクトが変更されたときにチャンネルにメッセージが届きます。
- 一括アラート : 選択した特定のレコードが変更されたときにチャンネルにメッセージが届きます。
デフォルトでは、Salesforce で自分にレコードが割り当てられると、Salesforce アプリからメッセージが届きます。標準オブジェクトおよびカスタムオブジェクトのレコード変更用に他のアラートを Slack で随時管理することも可能です。「チャンネルアラート」を設定することで、Salesforce のレコード変更を Slack のチャンネルに投稿できます。また、一括アラートを設定することで、特定の種類のすべてのレコードに関する更新情報をチャンネルに投稿可能になります。
連携機能③Slack上からSalesforceにメッセージを送信する
Slack と Salesforce のどちらのアプリからでも、関連情報を簡単に送信できます。SlackからSalesforceに送信する場合、Slack メッセージを Salesforce 内のレコードの「Related Slack Messages (関連する Slack メッセージ)」のコンポーネントに添付することができます。SalesforceからSlackに送信する場合は、Salesforce上でSlackに共有したいレコードを選択し、「Slackに送信」を押すだけで、特定のチャンネルや受信者を指定したうえで、レコードの共有が可能になります。
連携前にドメイン設定を行う
さて、それでは実際に連携の設定を行っていきたいと思います。
今回のブログを執筆するうえで、Salesforce側はDeveloper Editionを、Slack側は私が作成したワークスペースを使用します。SalesforceとSlackを連携させる前に、Salesforceで「私のドメイン設定」を行う必要があります。今回は私のDeveloper Editionで既に設定されていることから省きますが、手順が書かれた記事をご紹介します。こちらの記事の「ステップ 1 : Salesforce のカスタムドメインを設定する」を参考に事前準備を進めてください。
私のドメイン設定手順に関する情報

SalesforceとSlackを連携する方法(手順)
Salesforce と Slack を連携させるためには、以下のアプリを両方インストールする必要があります。
・Salesforceアプリ(Slack側でインストールが必要。SlackのAppディレクトリで入手)
・Slack アプリ(Salesforce側でインストールが必要。SalesforceのAppExchangeで入手)
まず、SlackのAppディレクトリにアクセスし、Salesforceアプリをインストールします。両アプリのインストールの順番は、どちらが先でも問題ありません。
(1). SlackのAppより「Salesforce」と検索し、「追加」をクリックします。類似のアプリもありますので、Salesforce公式のアプリ(青と白の雲のロゴがついているもの)を選んでくださいね。
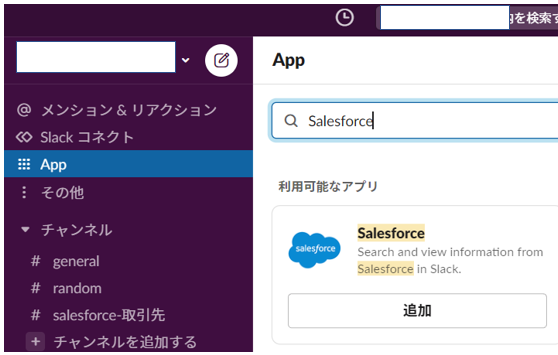
(2). Slack app directoryの画面に移動します。Slackに追加をクリックします。
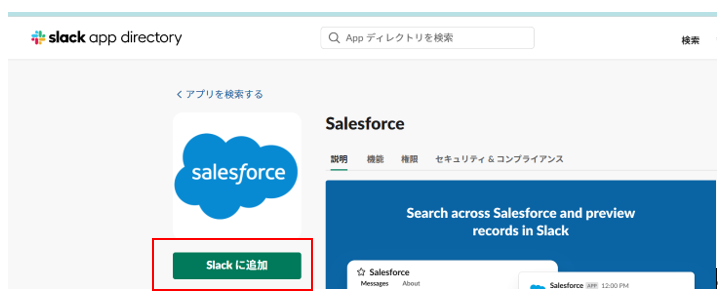
(3). Get Startedの画面に遷移するので、Step 1の「Add to Slack」をクリックしてください。
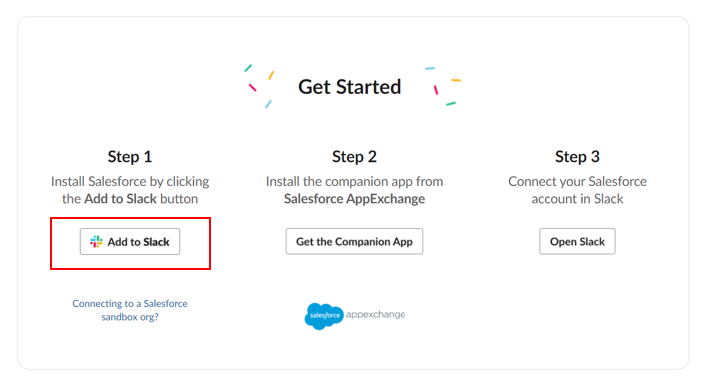
(4). 「SalesforceがSlackワークスペースにアクセスする権限をリクエストしています」という画面が表示されるので、一通り確認してから「許可する」をクリックします。
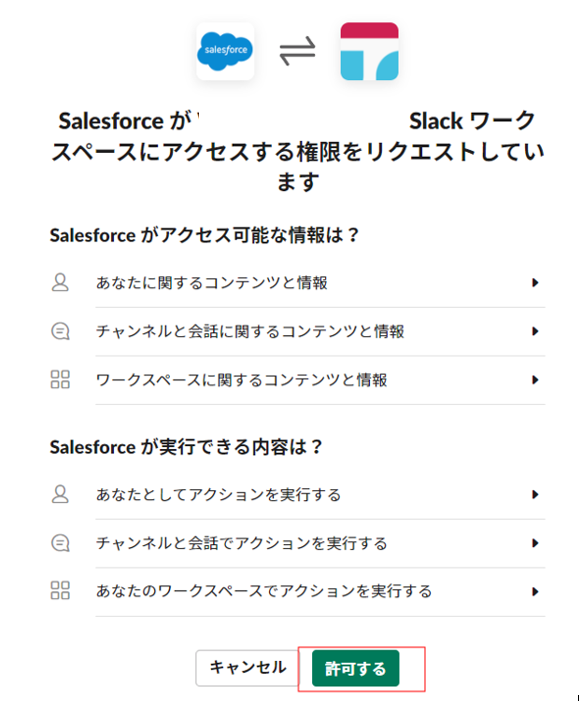
(5). Slackのワークスペース上にSalesforceのアプリが表示されます。
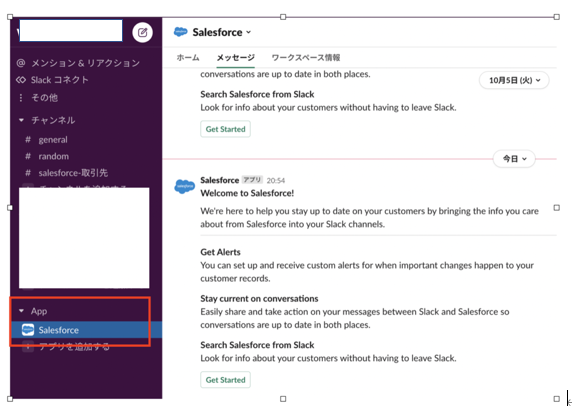
(6). SlackのAppに表示されているSalesforceアプリをクリックして、You are connected toの部分に連携するSalesforceのリンクが表示されているかどうか確認します。表示されていたらOKです。
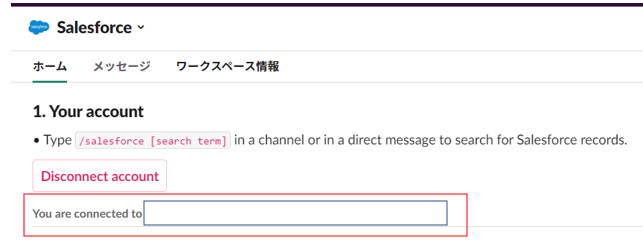
(7). 続いて、SalesforceのAppExchangeより、Slackのアプリをインストールします。SlackのSalesforceアプリの「ワークスペース情報」より、「アプリのホームページ」をクリックします。
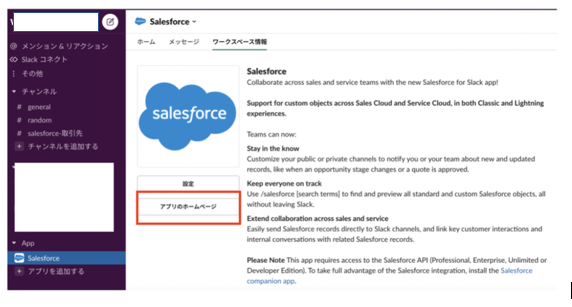
(8). 先程と同様の、Get Startedの画面に遷移します。次は、Step 2のGet the Companion Appをクリックして、SalesforceのAppExchangeからSlackアプリを取得します。
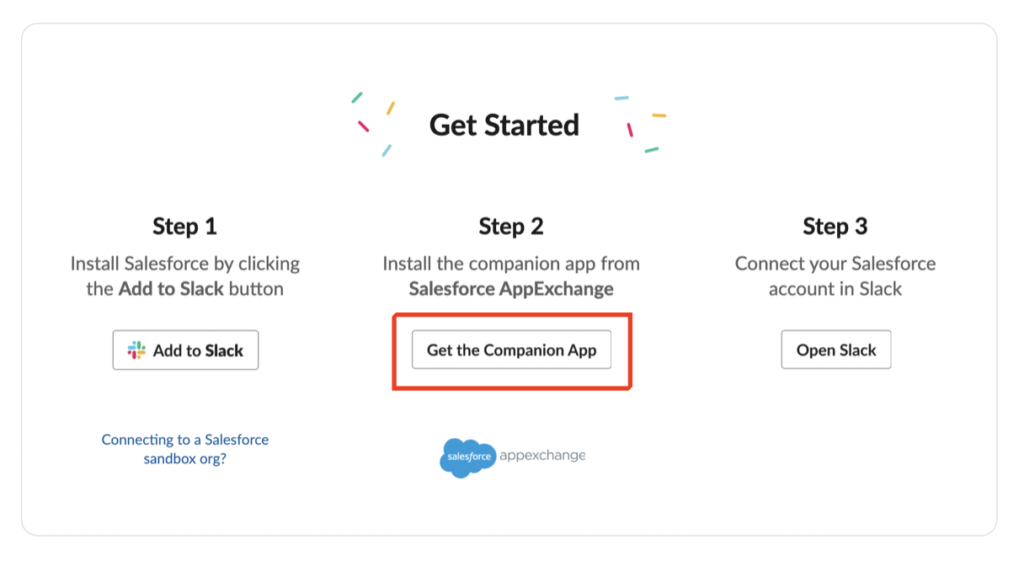
(9). SalesforceのAppExchangeの画面に遷移し、Salesforce for Slackというアプリが表示されます。右上のGet it Nowをクリックします。
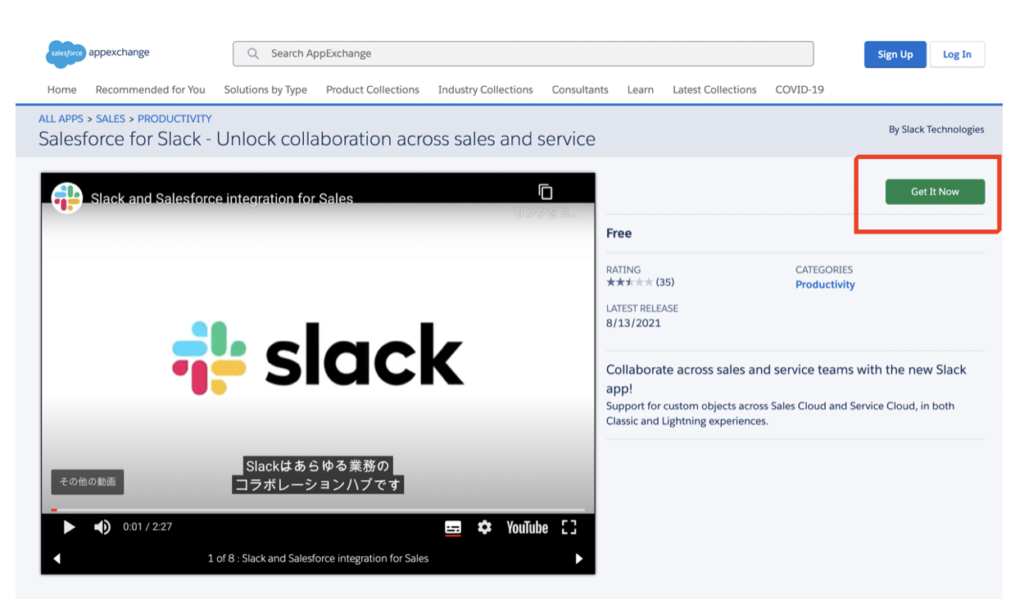
(10). LET`S GET STARTEDという画面が表示されます。今回は、私のTrailblazer.meアカウントに紐付いているDeveloper Editionを使用して実装しているため、左側のLog in with Trailblazer.meを選択してログインを進めます。
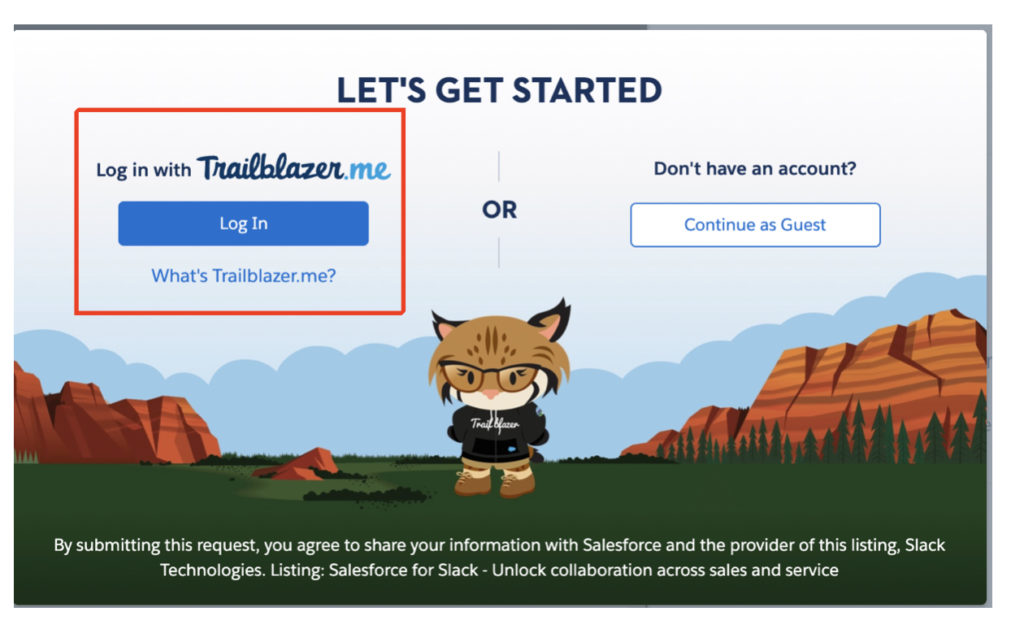
(11). Connected Salesforce Accountsよりインストール先の環境(連携させたいSalesforceの環境)を選択し、Install in Productionをクリックします。
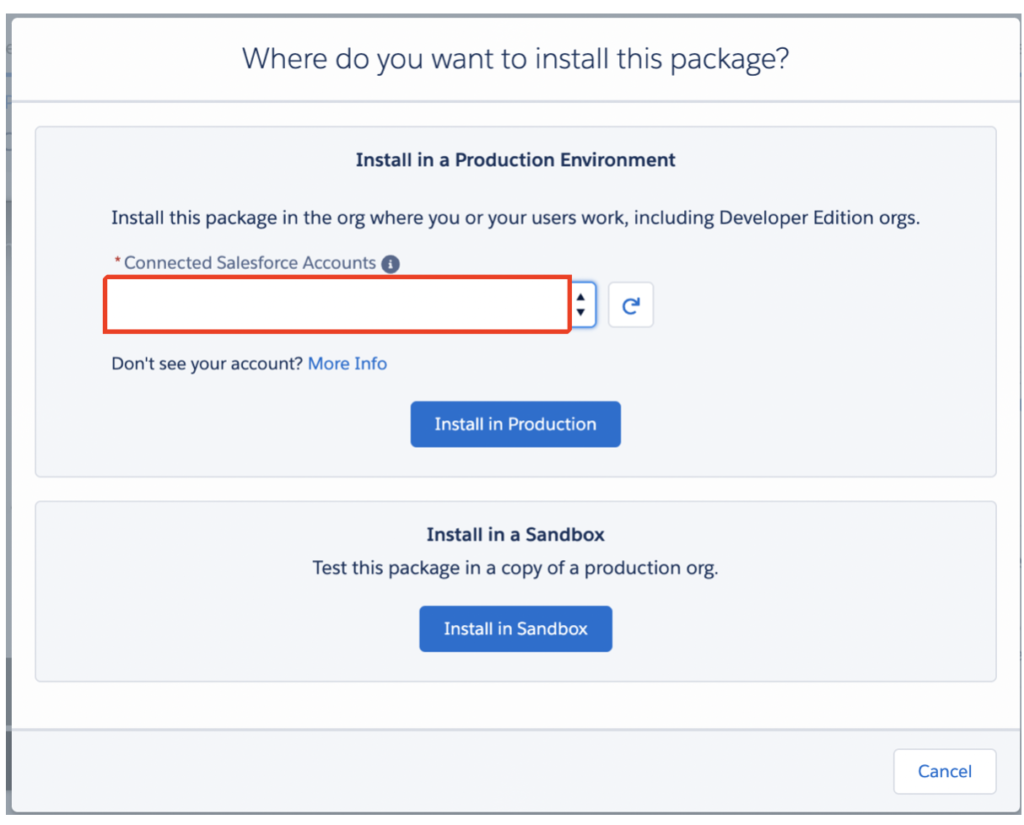
(12). 下記の赤枠に、インストールするSalesforce環境の確認事項が表示されます。terms and conditionsも併せて一通り確認し、下方のI have read and agree to the terms and conditions.にチェックを入れて、Confirm and Installをクリックします。
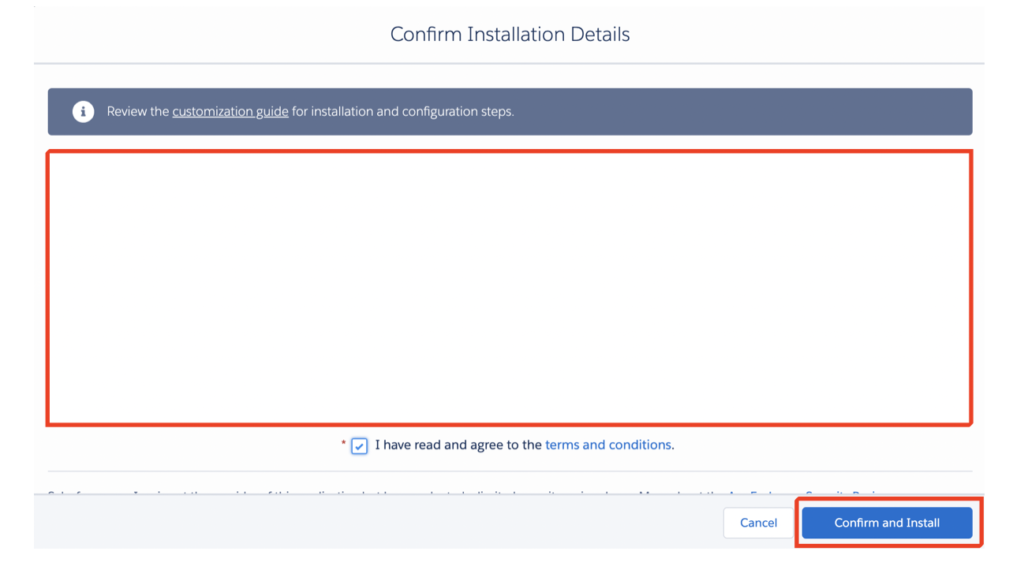
(13). インストール先のプロファイルを選択します。今回は、すべてのユーザに対してインストールを行います。プロファイルの種類を選択し、インストールボタンを押します。インストールと同時に、アクセスを付与するユーザ(今回は全てのユーザ)に対して、SalesforceでSlackアプリを使用する権限の付与が行われます。以後、権限周りに関して追加の付与や変更が必要な場合は、Salesforce内の「権限セット」から設定を進めてください。
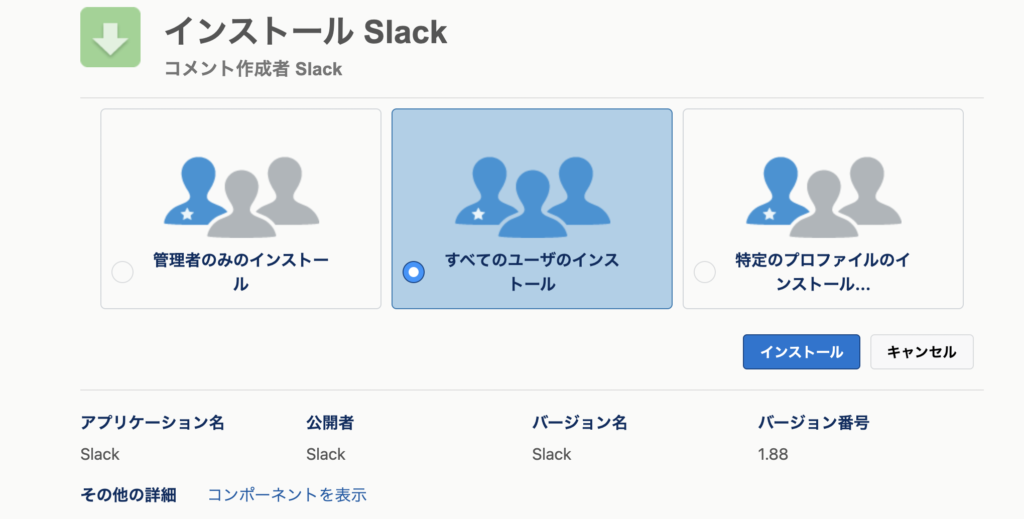
(14). サードパーティアクセスの承認をし、次へ進めます。
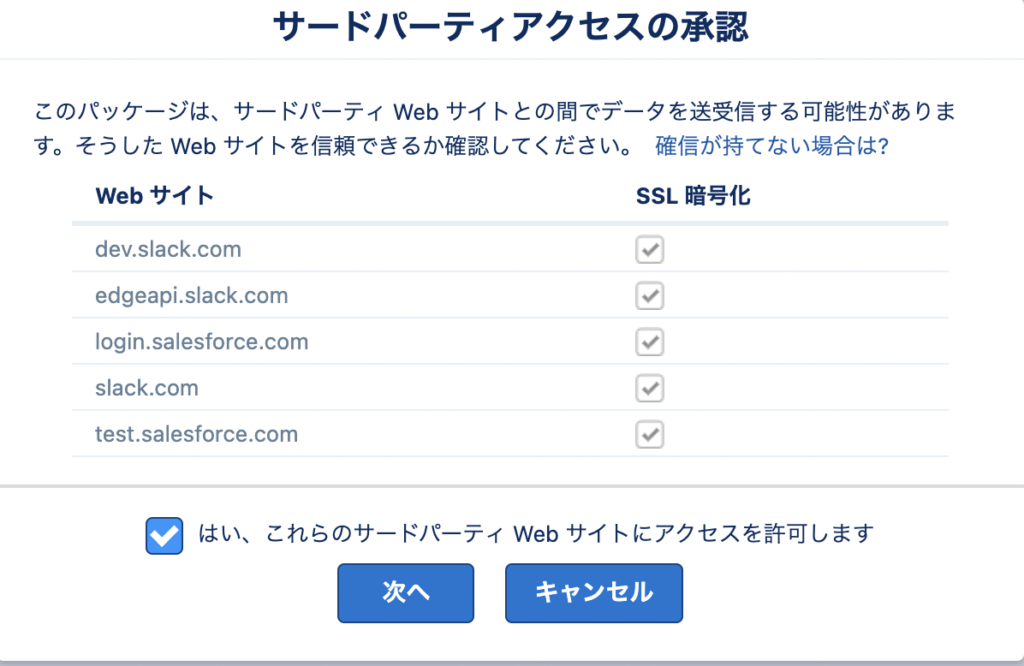
(15). 無事にインストールが完了すると、SalesforceのアプリケーションランチャーにSlack Setupが表示されます。ちなみに、インストールに要した時間は5分弱でした。インストール完了後に、登録しているメールアドレスに完了通知が届きますので、併せてご確認ください。
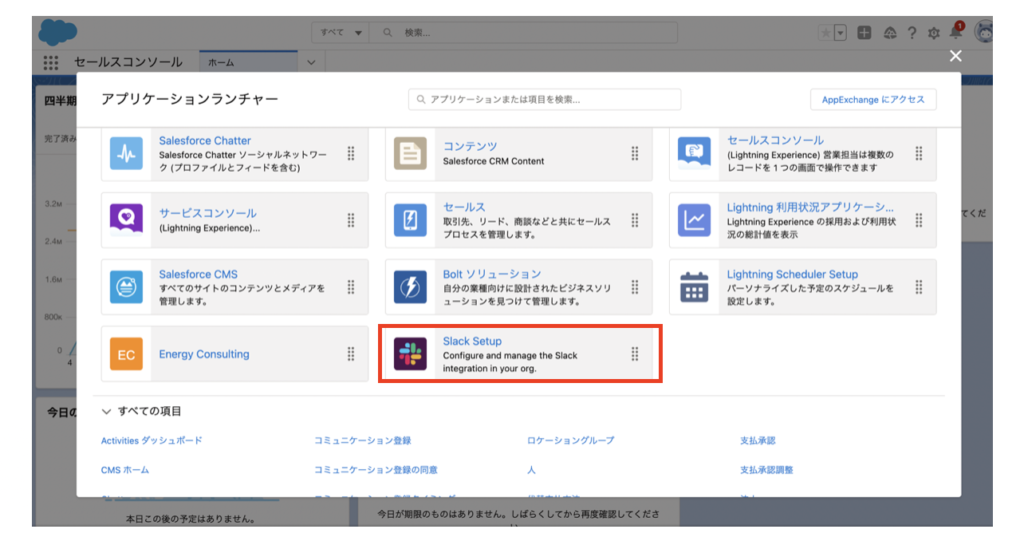
(16). Slack Setupをクリックすると、Salesforce上にSlackアプリの設定画面が表示されます。Get Startedをクリックして、AppExchangeからインストールしたSlackアプリの設定を進めましょう。
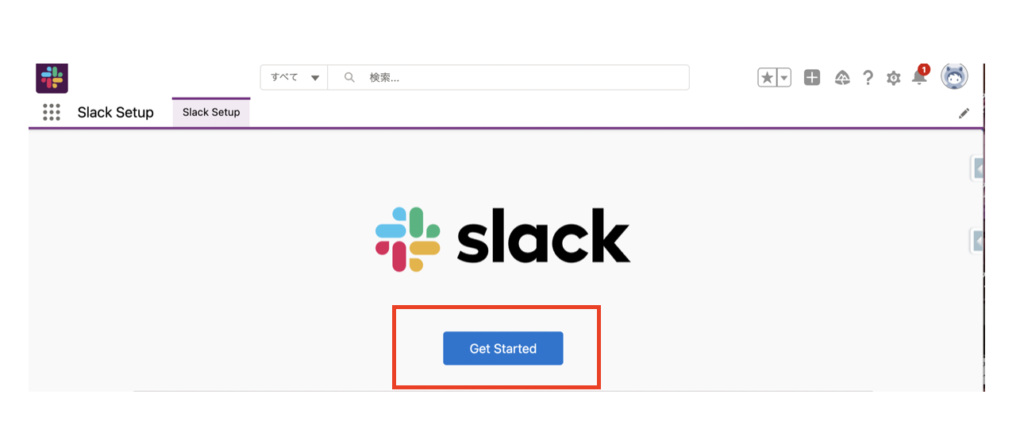
(17). Connect to SlackでAuthorizeをクリックしてアクセス許可を行います。接続が確認されたら、Finishボタンを押します。接続されると、Finishボタンをクリックできるようになります。
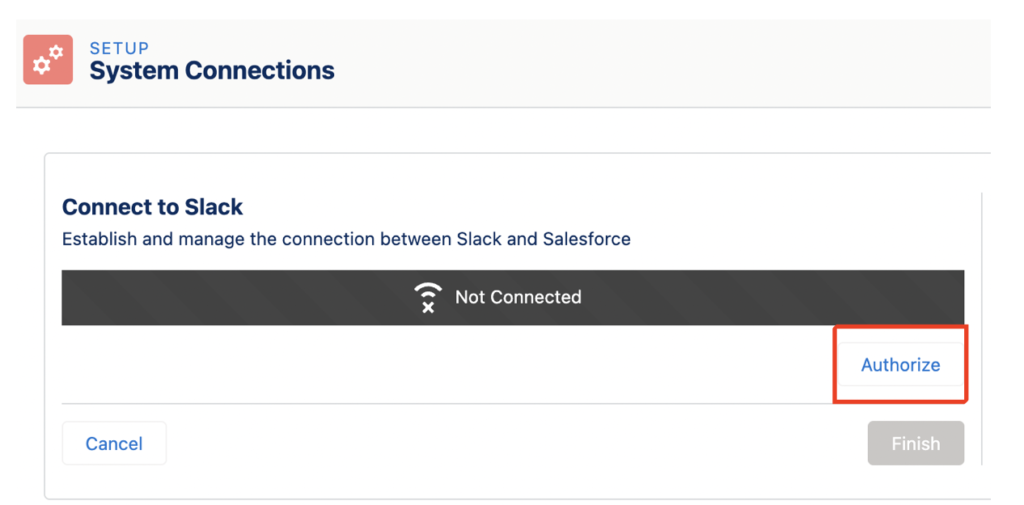
(18). ここまでの設定お疲れさまでした。Finishボタンを押した後に、こちらの画面でSystem Connectionsの欄に緑のチェックが付いたら、接続完了です。
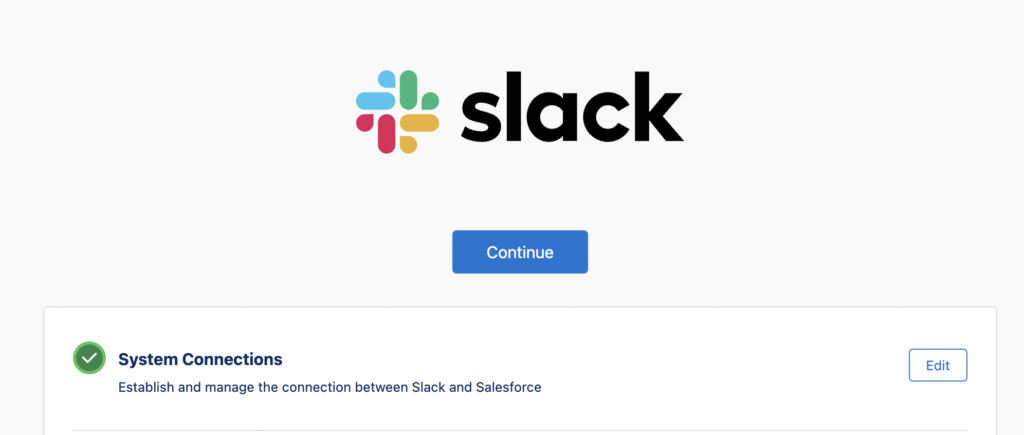
取引先レコードをSlackに表示するには?
それでは、Salesforceの取引先オブジェクトで新規の取引先を登録すると、Slackでどのような通知が届くのか、実際に試してみましょう。
(1). まず、Slack側で取引先データを表示するチャンネルを作成します。(今回は、#salesforce-取引先というチャンネルを作成しました。)
(2). 作成したチャンネルで、どのオブジェクトのレコードの情報を連携させたいか(今回は取引先オブジェクトです)指定します。#salesforce-取引先チャンネルのメッセージ欄に/salesforceと入力して送信ボタンを押します。
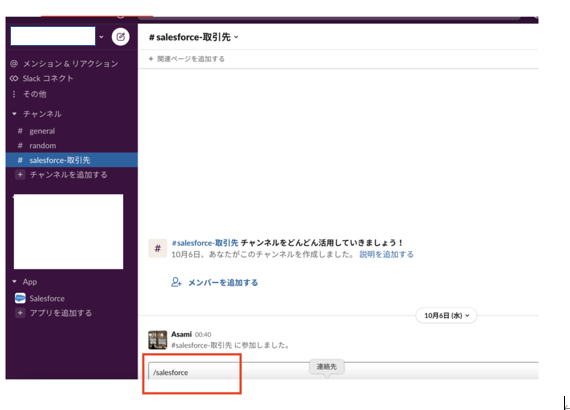
(3). 設定画面がSlack上に表示されます。今回は「取引先のレコードをSlackと連携させる」ということが目的なので、Object alerts for your channelよりAccounts(取引先)を選択します。
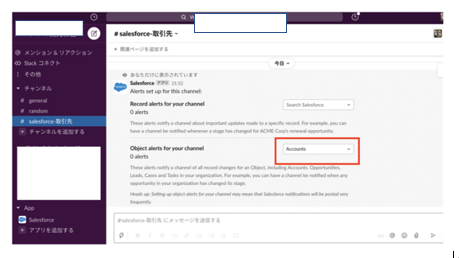
(4). オブジェクトを指定すると、Edit channel alertという画面が表示されます。#salesforce-取引先チャンネルで、どのタイミングで通知を受け取るか、の設定をこちらで行います。取引先オブジェクトを選択すると、New(新規取引先が作成されたとき)とOwner Changed(取引先レコードの所有者が変更になったとき)の二択が表示されます。今回は、Salesforceで新規の取引先レコードを作成した時にSlackで通知を受け取りたいので、Newにチェックを入れてSaveボタンを押します。
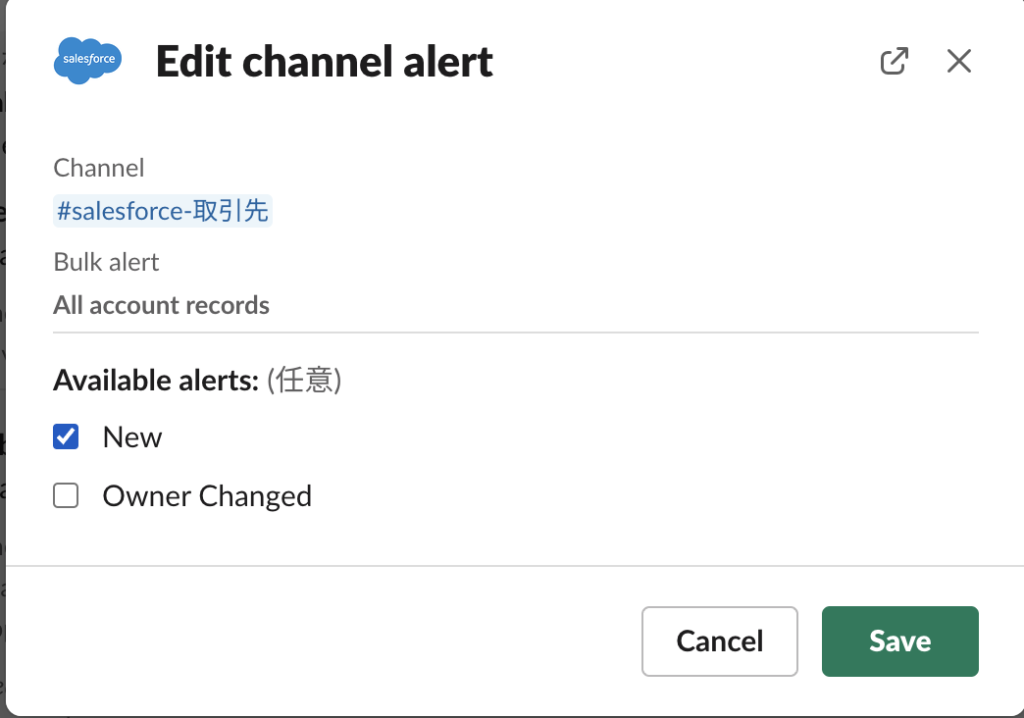
(5). Salesforceで取引先のレコードを登録します。今回は、「株式会社さくらだい」という取引先を新規で登録しました。
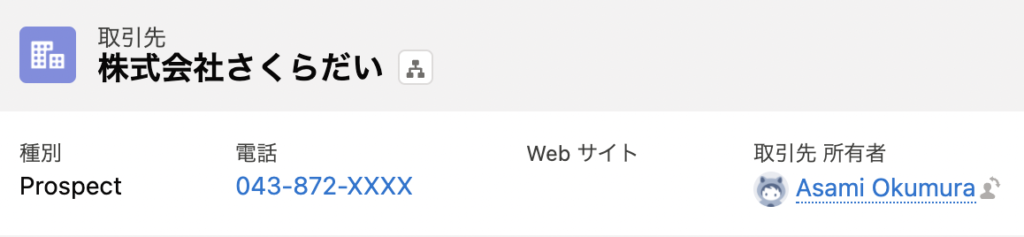
(6). Slackの通知を確認してみましょう。新規作成した取引先「株式会社さくらだい」に関して、New Account created(新規取引先が登録されました)と無事に通知が届きました。
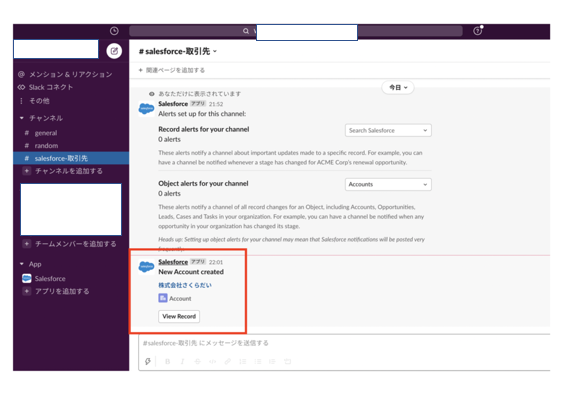
Slackでのアラート機能の追加設定
上記赤枠内のView Recordより連携されたレコードの詳細を開くと、Manage alertsというボタンが表示されます。
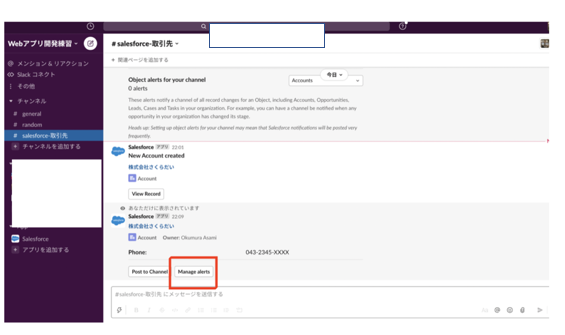
取引先オブジェクトのレコードに関して、以下の場合にもSalesforceで通知を受け取ることが可能です。
- 取引先レコードの所有者が変更されたとき
- 取引先にEmailを送信したとき
- 取引先に電話を掛けたとき
- 取引先と何らかの接触があったとき
今回のブログでは実装を省いていますが、こちらのManage alertsより簡単に設定を追加できますので、ご紹介させて頂きました。取引先オブジェクトのレコードをSlackに連携させる際に、必要に応じて追加してみてください。
おわりに
ここまで読んでくださってありがとうございました。SlackとSalesforceの連携を実装する際に、参考にして頂けたらとても嬉しく思います。今回はSalesforceとSlackの設定方法を中心に取り扱いました。一例として、取引先レコードの連携についてもご紹介いたしました。他にも、冒頭で述べましたが、標準機能の範囲内で実装可能なことがありますので、改めてご紹介させて頂きます。
参考資料
SlackでSalesforceを利用する