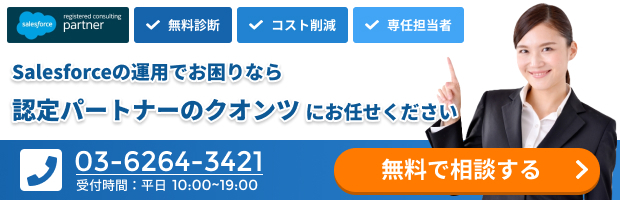はじめに
皆さんこんにちは、奥村です。
前回のブログ「SalesforceとSlackの連携について [Part 2]」では、SalesforceとSlackを連携することで使用可能になる3種類の機能のうち、Slack上からSalesforce レコードを検索・共有する方法をご紹介いたしました。また、Slack上からSalesforceのアラートを設定する機能に関して、 3種類のアラートのうち「My Alerts」と「一括アラート」をご紹介し、実装を行いました。
今回のブログでは、SalesforceとSlack間でメッセージを送受信する機能をより詳しくご紹介したいと思います。
環境設定と前提条件
Salesforce側はDeveloper Editionを、Slack側は私が個人的に作成したワークスペースを使用します。具体的なお話に入る前に、前提として以下の内容をご確認ください。
- Developer Editionにて「私のドメイン」を設定が済んでいること
- SlackのワークスペースとSalesforceの連携が済んでいること
- Slackに、取引先オブジェクトで作成したレコードを連携させるチャンネルが作成されていること
「SalesforceとSlackの連携について [Part 1]」で行った設定を引き継ぐ部分もございますので、まだ設定が済んでいない箇所がある場合は、Part 1の記事をご参照頂いたうえで本記事を読み進めて頂けましたら幸いです。
今回のブログで実装する内容
今回は主要な3つの連携機能のうち、下記3の実装について、解説します。また、3の機能に関しては、「Salesforce上からSlackにメッセージを送信する」ことも可能ですので、併せてご紹介します。
- Slack上からSalesforce レコードを検索・共有する ←前回
- Slack上からSalesforceのアラートを設定する ←前回
- Slack上からSalesforceにメッセージを送信する
Slack上から、Salesforceにメッセージを送信する
まず、Slack上からSalesforceにメッセージを送信する方法をご紹介します。
- Slackで以下のメッセージを#salesforce-取引先チャンネルに投稿し、同じメッセージをSalesforceにも送信します。

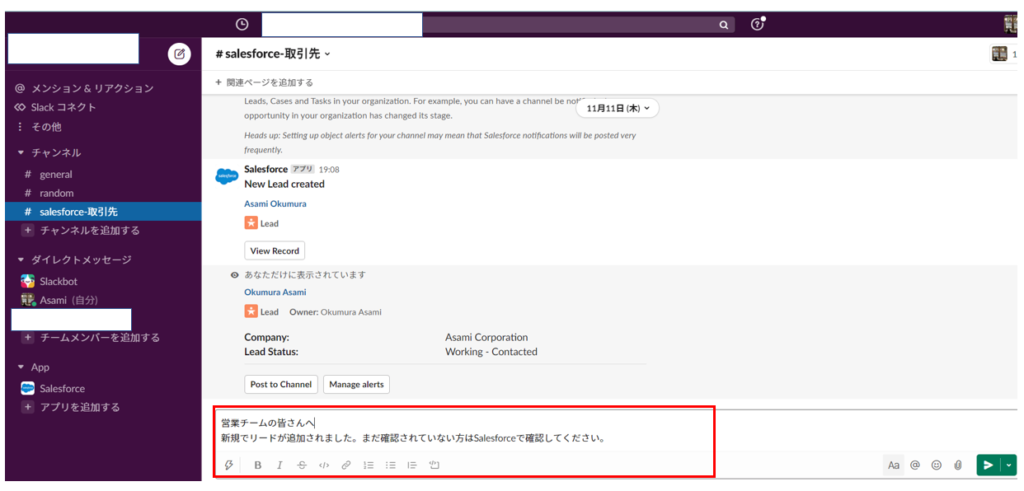
2. Slackでメッセージを投稿した後、投稿したメッセージの右上(ドットが3つ縦に並んだアイコン)をクリックし、Add to Salesforceをクリックします。
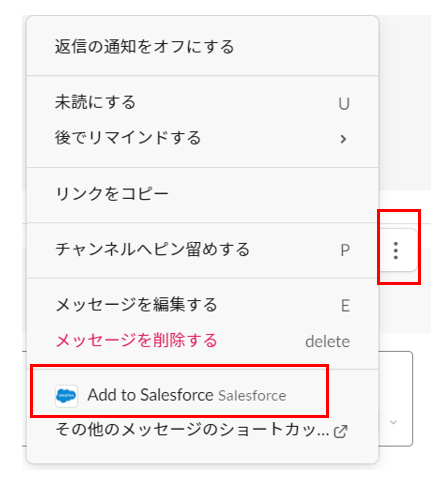
3. Add to Salesforceの画面で、Salesforceで登録されているうち、どのレコードに関するメッセージなのかを選択します。今回は、新規で登録されたリードに関するメッセージなので、Okumura Asamiと検索し、リードのOkumura Asamiを選択します。
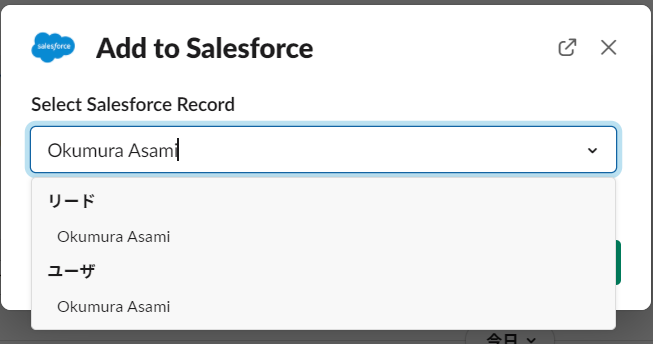
4. “Message sent to Salesforce“と、Salesforceにメッセージが送信された旨がSlack上に表示されました。
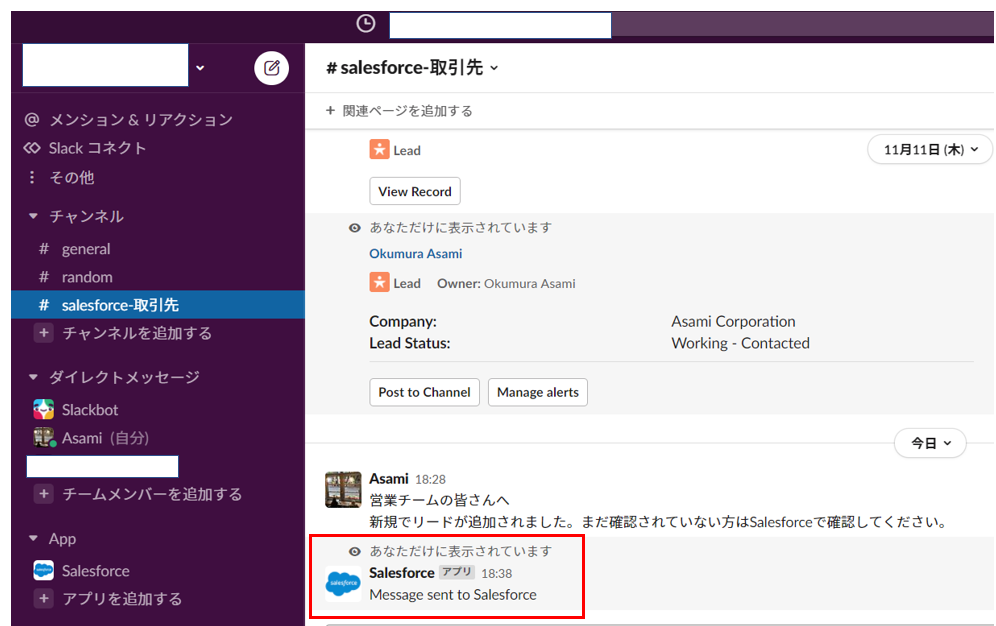
5. Salesforceで該当リードのレコードを確認したところ、関連リストに表示されているSlack Messageオブジェクト内にメッセージが1通届いていることが確認できました。
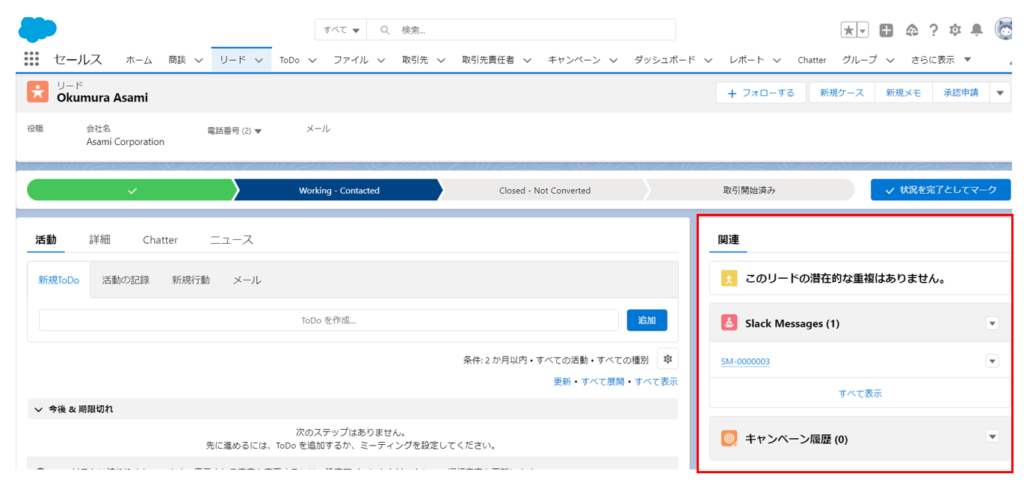
6. SM-0000003というSlack Message Nameが自動で発行されています。Slack Message Nameをクリックしてメッセージを開いてみると、このような表示となります。Message Urlの項目に表示されているURLが、1.でメッセージを送信したSlackのURLとなります。
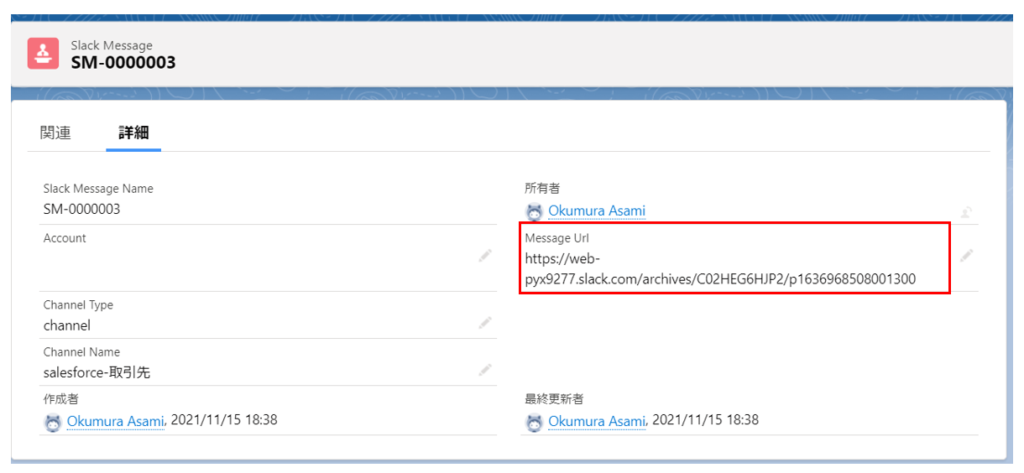
「Slackで送信したメッセージの内容をSalesforceに表示させる方法はないのか」とSlackのhelp centerを確認したところ、現状では、Slackから送信したメッセージの内容をSalesforce側に表示させる機能はないようです。「コンポーネントに添付」という表現で説明があるように、現段階では「Slackで、このレコードに関するメッセージがありました。」という記録をSalesforce上で連携するための機能に留まるようです。
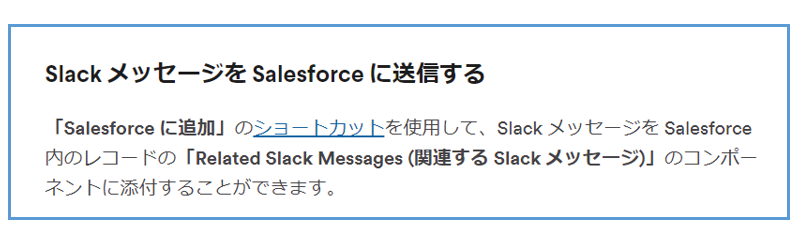
Salesforce上から、Slackにメッセージを送信する
続いて、Salesforce上からSlackにメッセージを送信する方法をご紹介します。今回は、≪取引先「株式会社リリー」の取引先責任者の方より、配送ミスについてご指摘があった≫という内容を記録したケースオブジェクトのレコードを、Slackの#salesforce-取引先チャンネルに送信します。
- Salesforce上からSlackへメッセージを送る際に、Send to Slackというカスタムボタンを使用します。こちらのカスタムボタンはAppExchangeでインストールしたパッケージに含まれているため、新規作成の必要はありません。Send to Slackボタンをレイアウトに表示させるためには、プロファイルの「接続アプリケーションへのアクセス」でSlackのところにチェックマークを付ける必要があります。
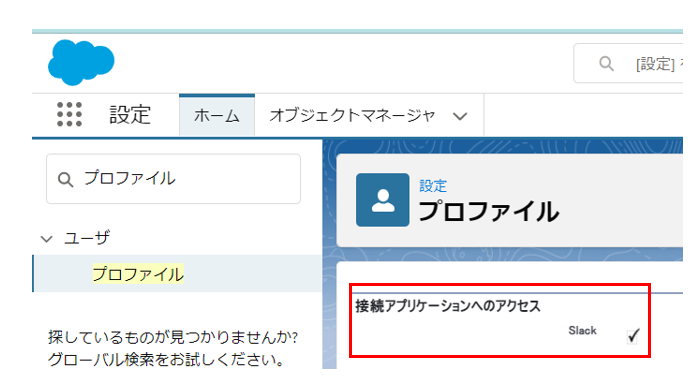
2. Send to Slackボタンを表示させたいオブジェクトのページレイアウトを編集します。今回はケースオブジェクトのレコードをSalesforceに送信するので、ケースのページレイアウトを開きます。上部パネルの「ボタン」よりSend to Slackを選び、カスタムボタンの欄にドラッグアンドドロップして保存ボタンをクリックします。
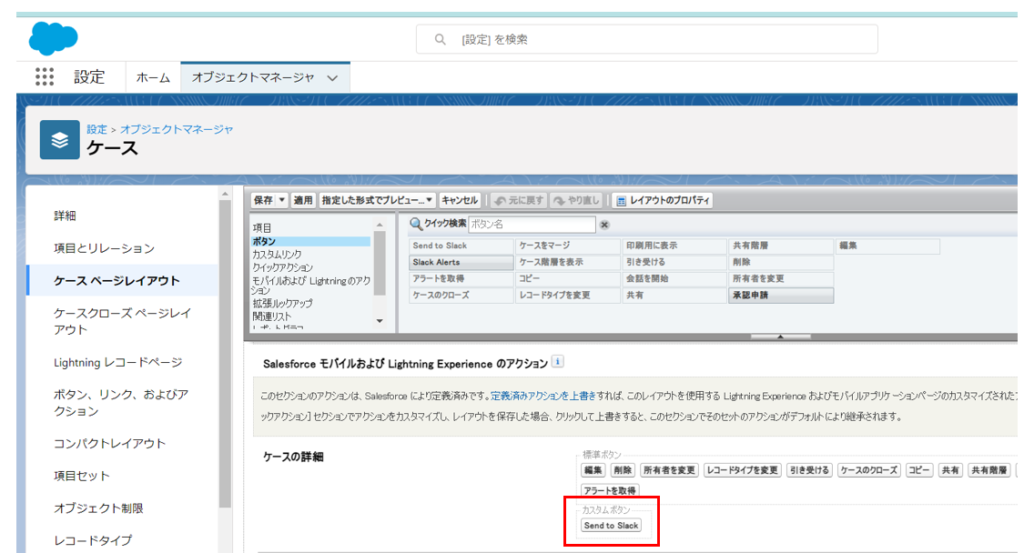
3. 以下のケースレコードをSlackに送信します。右上の▼をクリックし、Send to Slackボタンをクリックします。
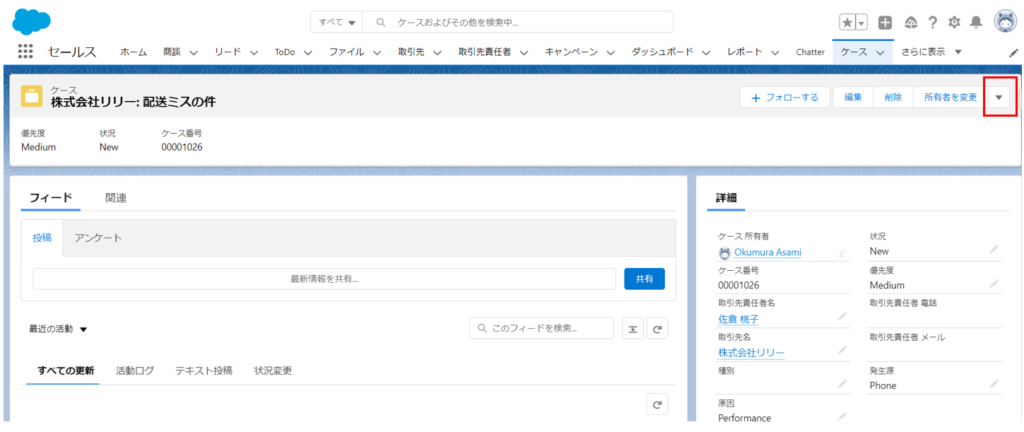
4. Send to Slackボタンをクリックすると、下記の画面に遷移します。上の項目から内容を順番に見ていきましょう。Salesforce Objectには、送信対象のレコードが保存されているオブジェクトを選択します。今回はケースを選択しています。Salesforce Recordには、自動的にSalesforce上で採番されているレコード番号が入ります。Slack Workspaceには、送信先のSlackワークスペースの名前がデフォルトで入っています。Slack Channel of Personには、Slackへの送信先(チャンネル、もしくは特定の人)を選択し、右下のSend to Slackをクリックします。オプショナルですが、Add a messageでSlack上に反映させるメッセージを追加できます。今回は、「株式会社リリーのケースレコード、内容の詳細はSalesforceをご覧ください。」とSlackの#salesforce-取引先チャンネルの参加者に向けてメッセージを書いてみました。
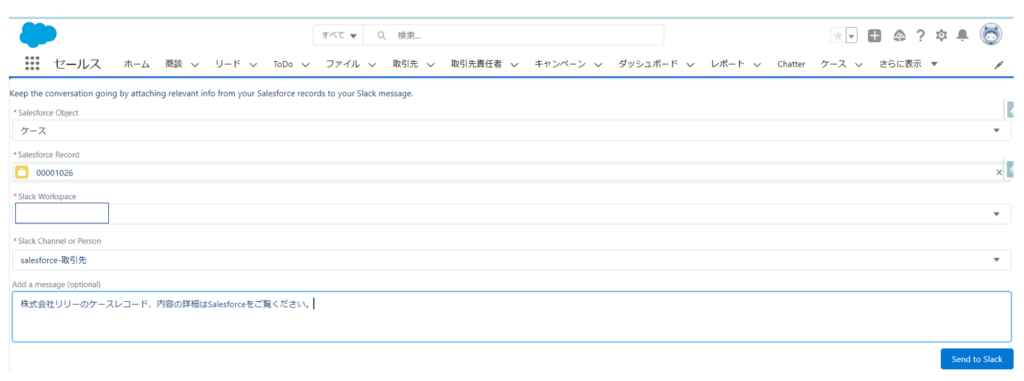
5. Slackの#salesforce-取引先チャンネルを確認したところ、無事に通知が届いていました。Add a messageで追加したメッセージも上部にMessage: と記載されているので、何故このレコードがSlackで共有されたのか、背景が伝わります。
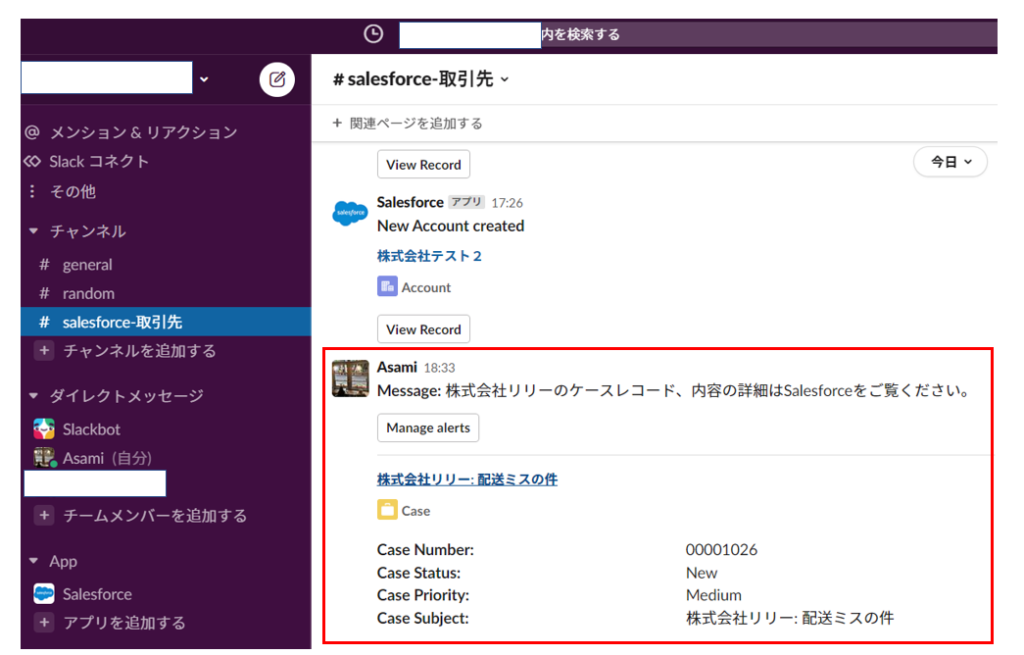
最後に
Part 3まで読んで頂きましてありがとうございました。SalesforceとSlackの連携について3部に渡ってご紹介させて頂きました。
SalesforceとSlackの連携に関しては、まだ比較的新しい機能ということもあり、設定画面で英語表記しか対応していない部分も目立ち、現段階の仕様に関しても今後のメジャーリリースなどでバージョンアップが期待される部分もある印象です。
私自身も引き続き着目していきたいテーマです。今回ご紹介した内容に関して、今後バージョンアップなどで変更点がございましたら、追ってブログでご紹介したいと思います。
参考資料
SlackでSalesforceを利用する

SlackでSalesforceを使えるように設定する