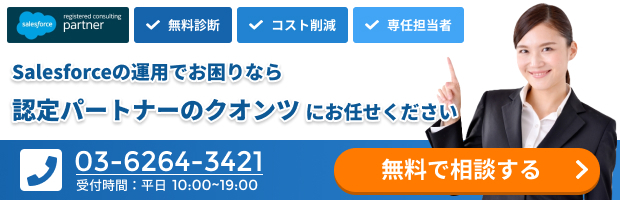GoogleカレンダーとSalesforce(セールスフォース)を連携させたいけどやり方が分からない!という方に、実際の手順を画像を使ってご紹介します。
今回は「Einstein活動キャプチャ」を使用し、権限設定の割り当てや設定方法、連携方法までを詳しく解説します。
Einstein活動キャプチャを使って同期する
設定に関して詳しく述べる前に、Einstein活動キャプチャの機能について簡単にまとめます。
Einstein 活動キャプチャとは、Salesforce とメールおよびカレンダーアプリケーション間のデータを最新の状態に保つための生産性向上ツールです。Einstein 活動キャプチャでは、メール、行動、取引先責任者の3種類のデータを連携させることが可能です。
今回ご紹介する行動は、Salesforce とユーザの接続済み Microsoft アカウントまたは Google アカウントの間で同期されます。こちらのブログでは、Googleアカウントとの連携手順に内容を絞りますが、同期された行動を、Salesforceの取引先責任者やリードレコードに関連付けることも可能です。
また、Einstein 活動キャプチャユーザが含まれている行動は、関連する取引先、取引先責任者、リード、商談、契約、および見積レコードの活動タイムラインに自動的に追加されます。
GoogleカレンダーとSalesforceを同期する手順
それでは実際にGoogleカレンダーとSalesforceを同期するための手順について解説していきましょう。
権限設定を割り当てる
まず、Einstein活動キャプチャを使用するユーザに権限セットを割り当てます。設定の検索ボックスで「ユーザ」と検索し、該当のユーザを選択します。今回は例として、私、Okumura, Asamiを選択します。
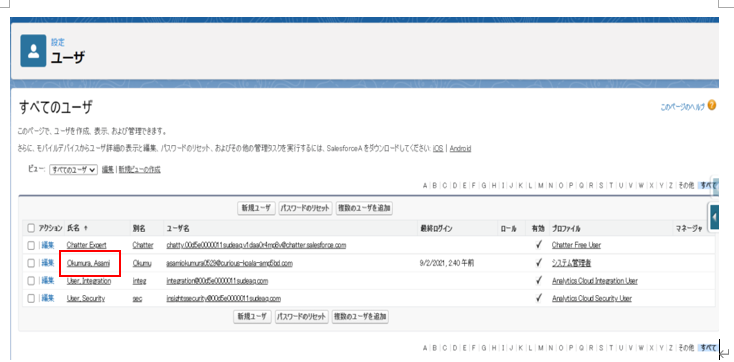
ユーザの選択後、「権限セットの割り当て」セクションまで画面をスクロールし、「割り当ての編集」ボタンをクリックします。

「利用可能な権限セット」より「標準Einstein活動キャプチャ」を選択後、追加ボタンをクリック。「有効化された権限セット」に追加されたことを確認し、保存をクリックします。
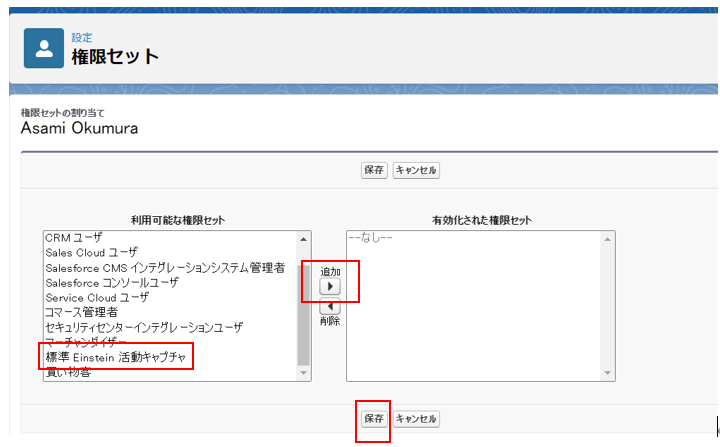
Einstein活動キャプチャを設定する
設定の検索ボックスで「Einstein活動キャプチャ」と検索し、Einstein活動キャプチャの「設定」を選択すると、このような開始画面が表示されます。開始ボタンをクリックして、具体的な設定に入りましょう。
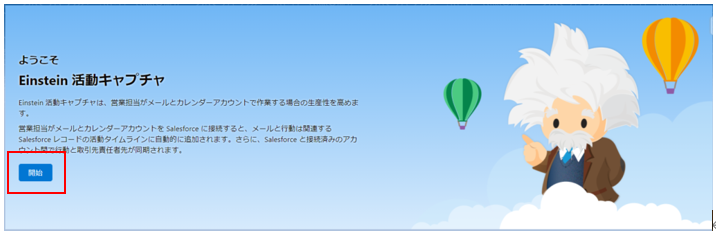
条件が表示されるので一通り読み、「私は会社を代表してこれらの条件に同意することが承認されています」という欄にチェックを付けます。「次へ」をクリックして設定を進めていきましょう。
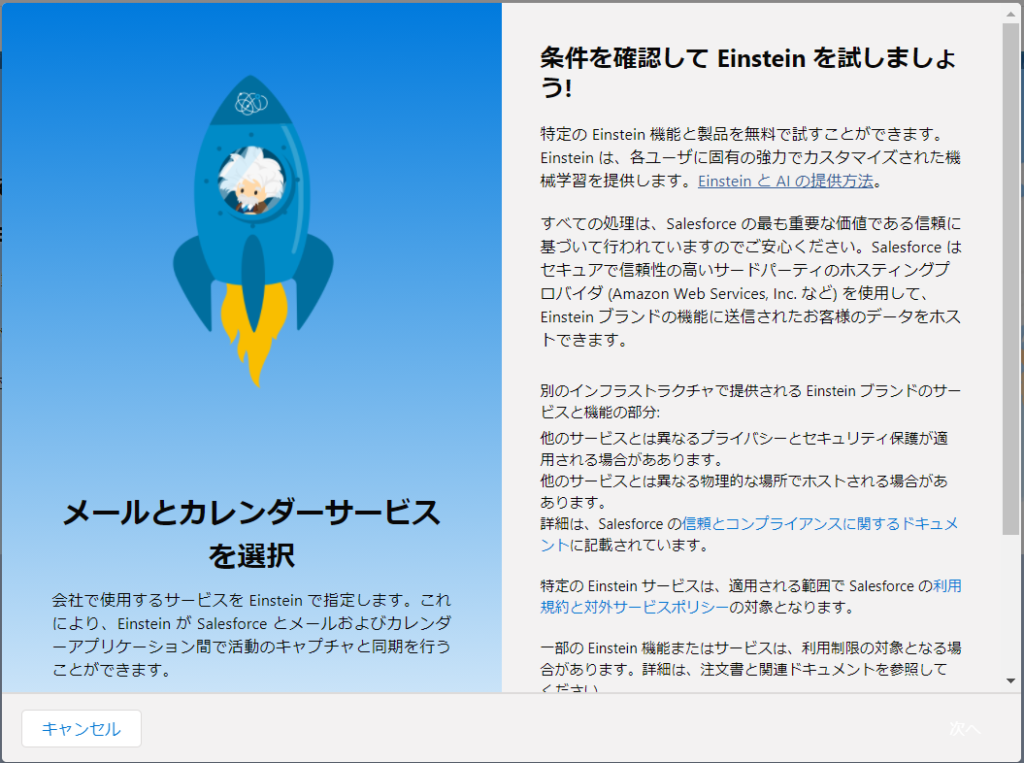
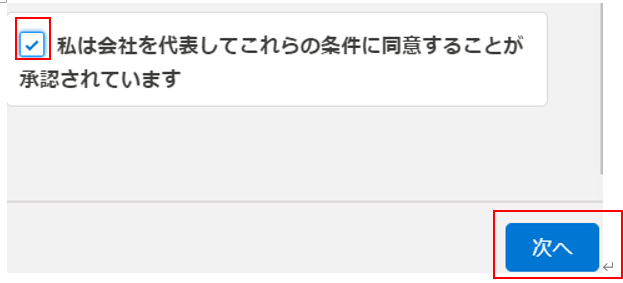
メールとカレンダーサービスを選択します。今回はGoogleアカウントとの連携をするため、
Google G Suiteを選択し、次へ進みます。
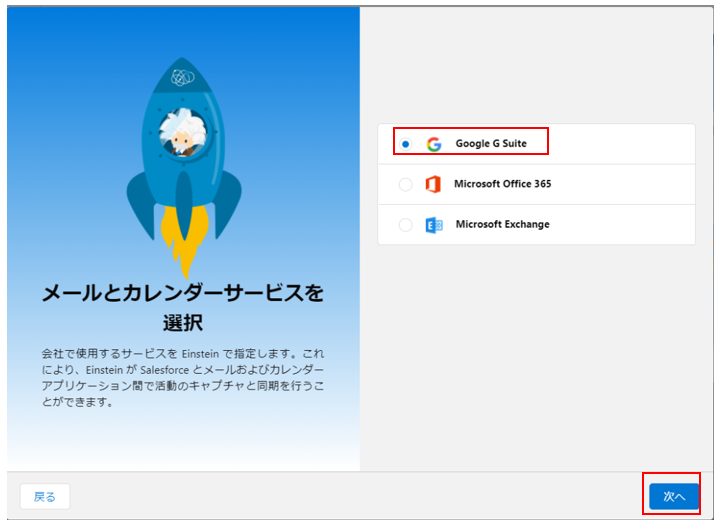
設定に名前を付けて、どのような機能なのか説明を加えます。今回は、設定の名前を
「Googleカレンダーとの連携」とします。左下の有効にチェックがついていることを確認し、
次へ進みます。
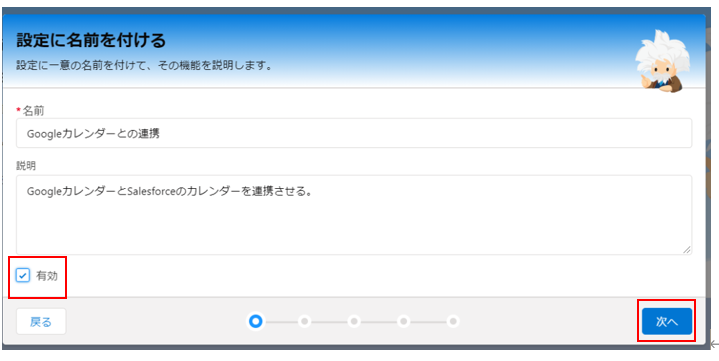
こちらで、同期の設定を確認します。以下のようにデフォルトでは、メール・行動・取引責任者の同期全てが有効化されるようにチェックが入っています。今回はGoogleカレンダーとの連携を試みるため、「行動」のみ有効化し、メールと取引責任者を無効化します。
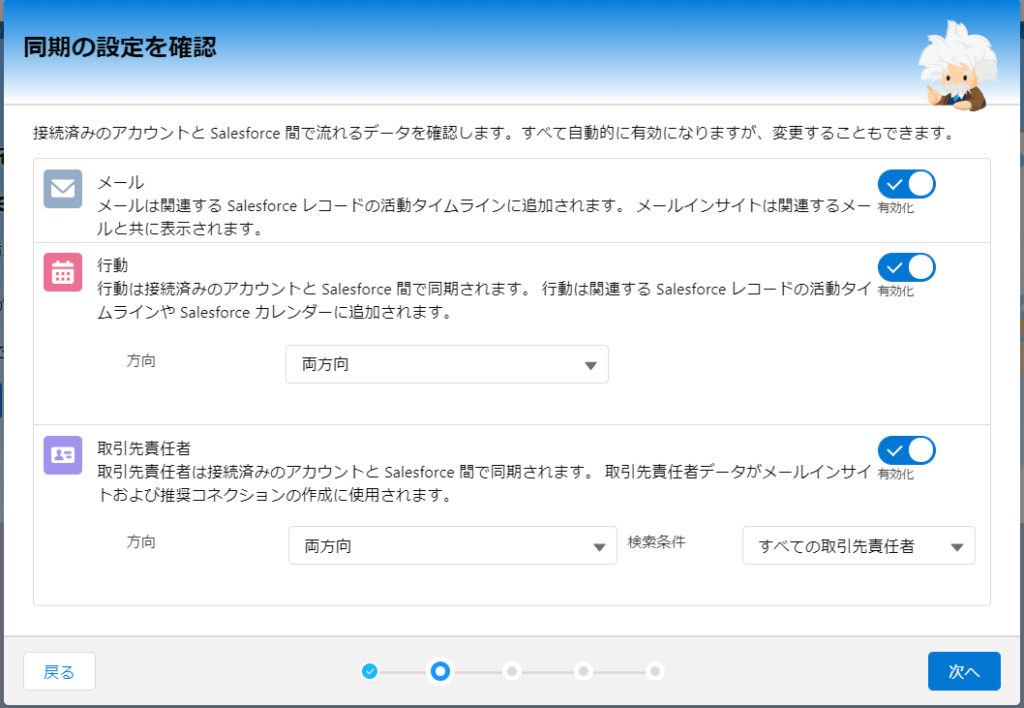
方向で、データの連携方法を選択します。今回は、Googleアカウントで登録したカレンダーをSalesforceへ連携する方法を選択しました。その他に、Salesforceで登録したカレンダーをGoogleアカウントへ連携する方法、または、両方向への連携を選択できます。
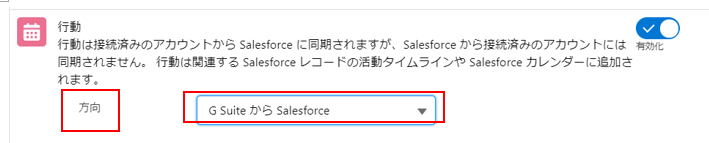
設定を適用するユーザを選択します。該当ユーザを選択し、右ボタンをクリックして選択済みにユーザの名前が入ったかどうかを確認し、次へ進みます。
「選択可能」には、 「標準Einstein活動キャプチャ」 の権限を割り当てられているユーザが表示されます。選択したいユーザが見当たらない場合は、権限セットの割り当てを再確認しましょう。
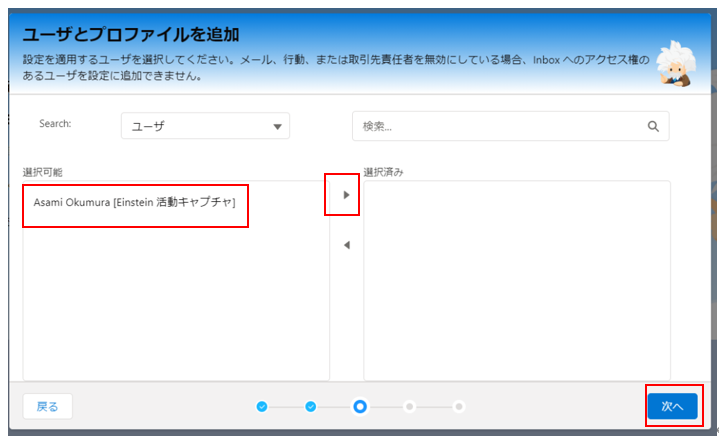
万が一、特定のメールアドレスに関連付けられた情報を同期させたくない場合、こちらで指定します。今回は該当なしで次へ進めます。
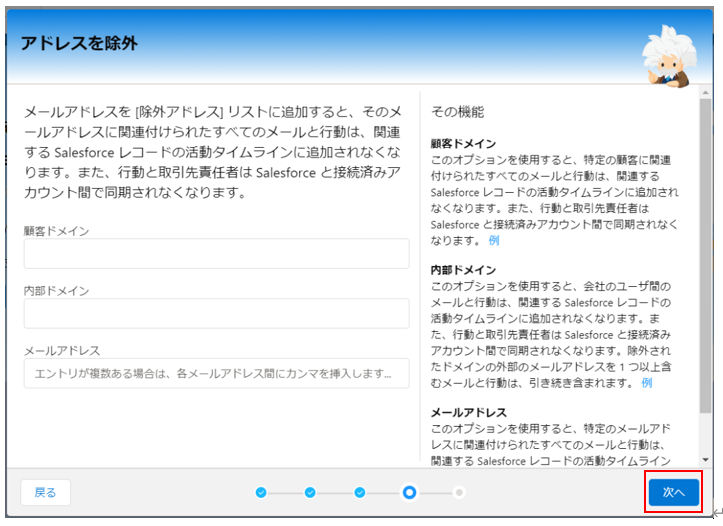
活動を共有する方法をこちらで定義します。今回は、「全員と共有」を選択して次へ進めます。「全員と共有」を選択すると、システム管理者が、Einstein活動キャプチャユーザのみと共有するように設定をしている場合を除き、原則は会社のSalesforceユーザ全員と共有されます。
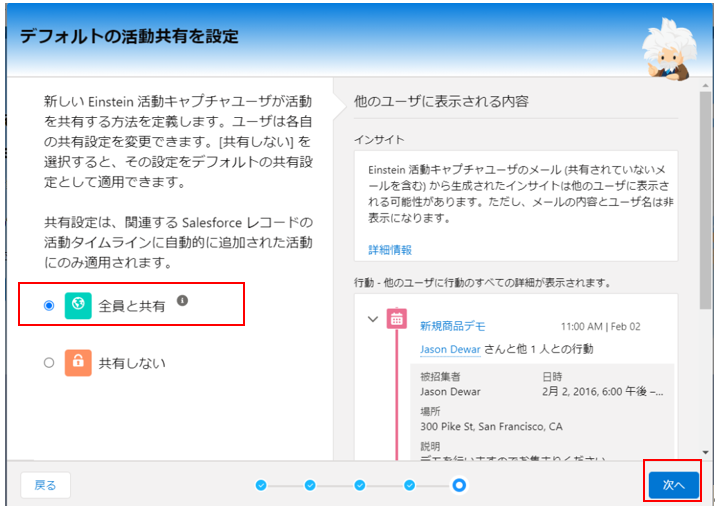
完了ボタンをクリックしたら、設定のステップは以上となります。
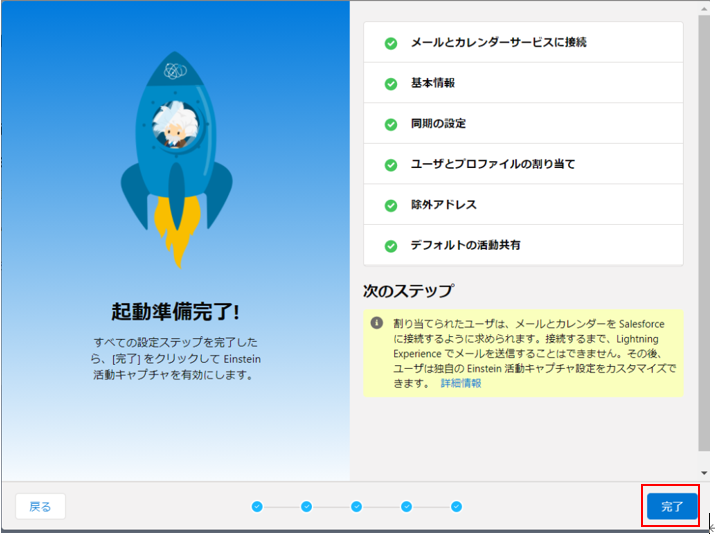
全ての設定を終えると、下記の画面に遷移します。Salesforceへの接続で、「Google G Suite」が表示されていることを確認しましょう。
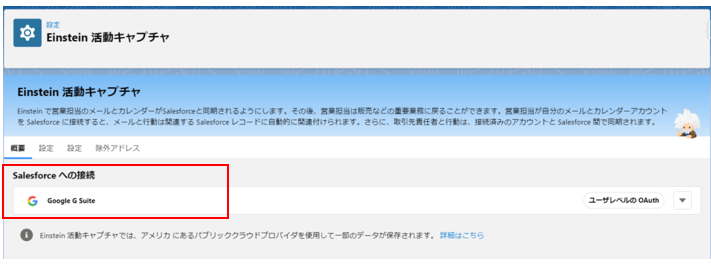
「設定」(左方)をクリックすると、初期設定の「同期の設定を確認」で選択した内容が表示されています。今回はGoogleカレンダーの連携のみ同期される設定としています。
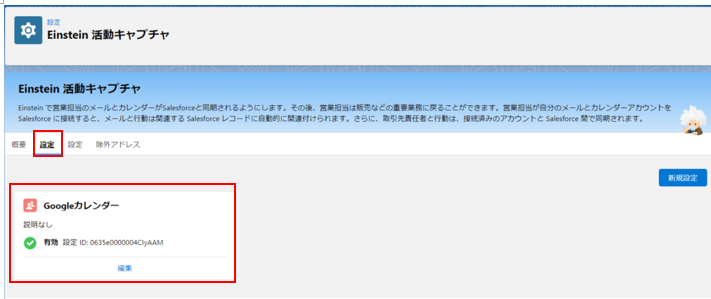
同期するGoogleアカウントを登録する
ここまで設定お疲れ様でした。
Einstein活動キャプチャを設定して10分から15分後に、Salesforceの画面上部に以下のメッセージが表示されます。このリンクをクリックすると、同期するGoogleアカウントを登録する画面に遷移します。

もしくは、画面右上のプロファイルから設定(個人の設定)を選択し、Googleアカウントを登録することもできますので、併せてご案内致します。
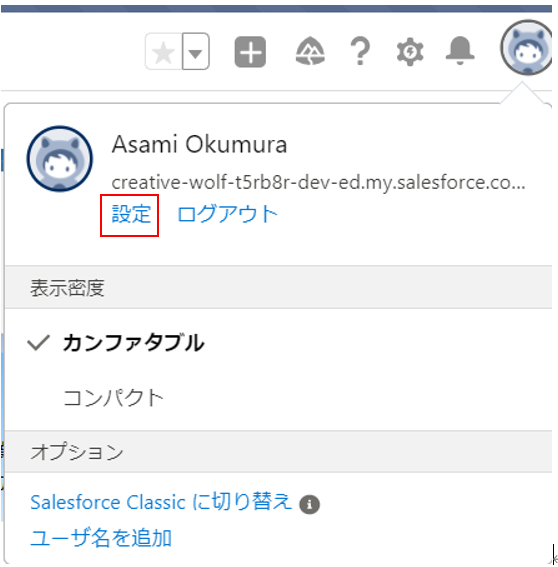
設定の「接続済みのアカウント」内の「メールとカレンダーアカウント」を選択します。
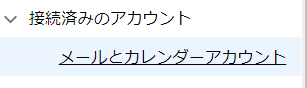
新規アカウントをクリックして、登録画面に進みます。なお、上記で紹介した画面上部に表示されるメッセージリンクからも、こちらの画面に遷移します。
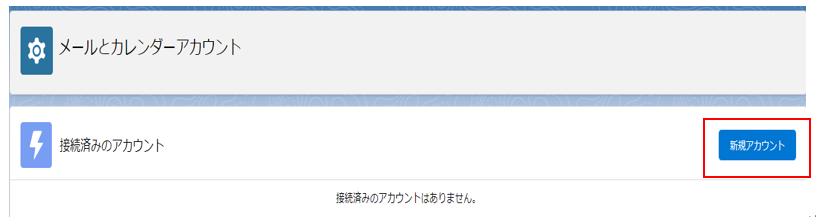
新規アカウントをクリックすると、「アカウントを接続」というボタンが表示されるので、進めていきます。
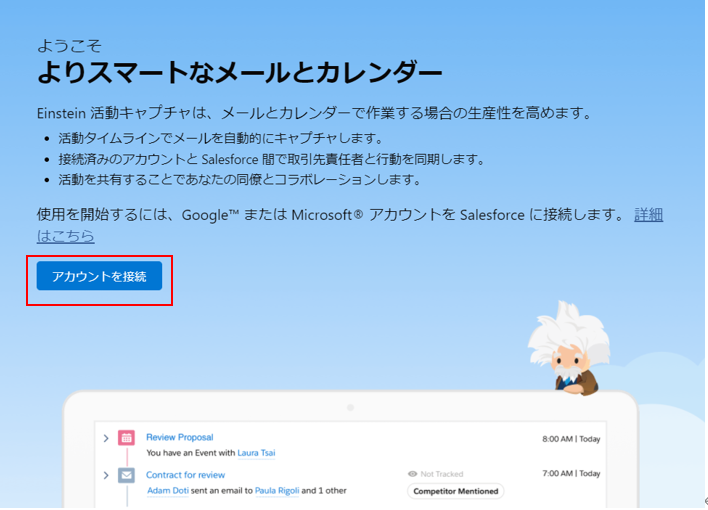
メールと行動の共有条件を一通り読み、「これらの条件を読み、同意します。」にチェックを付けて次へ進めます。
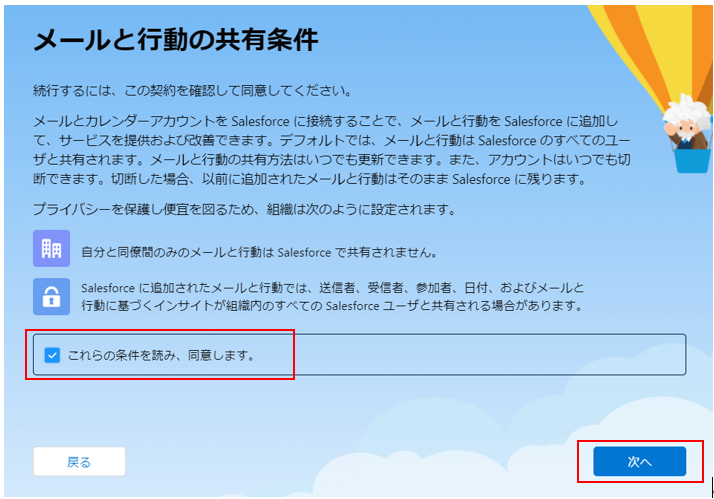
今回はGoogleアカウントとの連携なので、「Googleアカウントを接続」をクリックします。
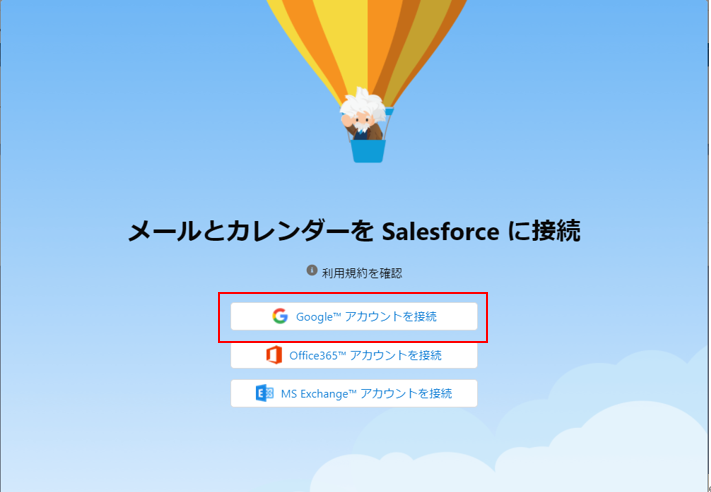
「Googleにログイン」という画面に遷移するので、連携させたいGoogleアカウントを選択し、ログイン情報を入力します。
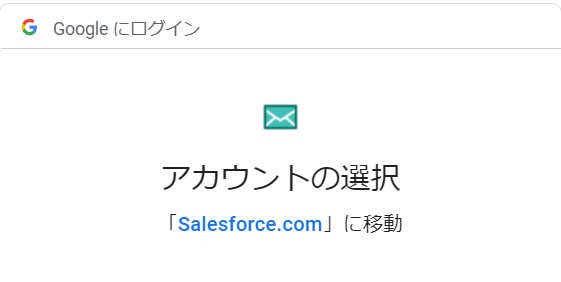
こちらに入力したGmailのアカウントが表示されたらOKです。
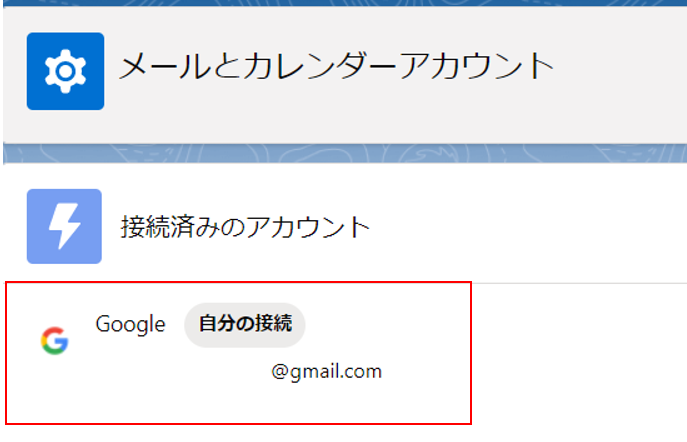
おわりに
今回は、Einstein活動キャプチャを使用してGoogleカレンダーと接続する方法に関して、Googleアカウントとの接続までの手順をご案内致しました。
実装される際に、少しでもお役に立ちましたら幸いです。
※参考
Einstein 活動キャプチャの設定