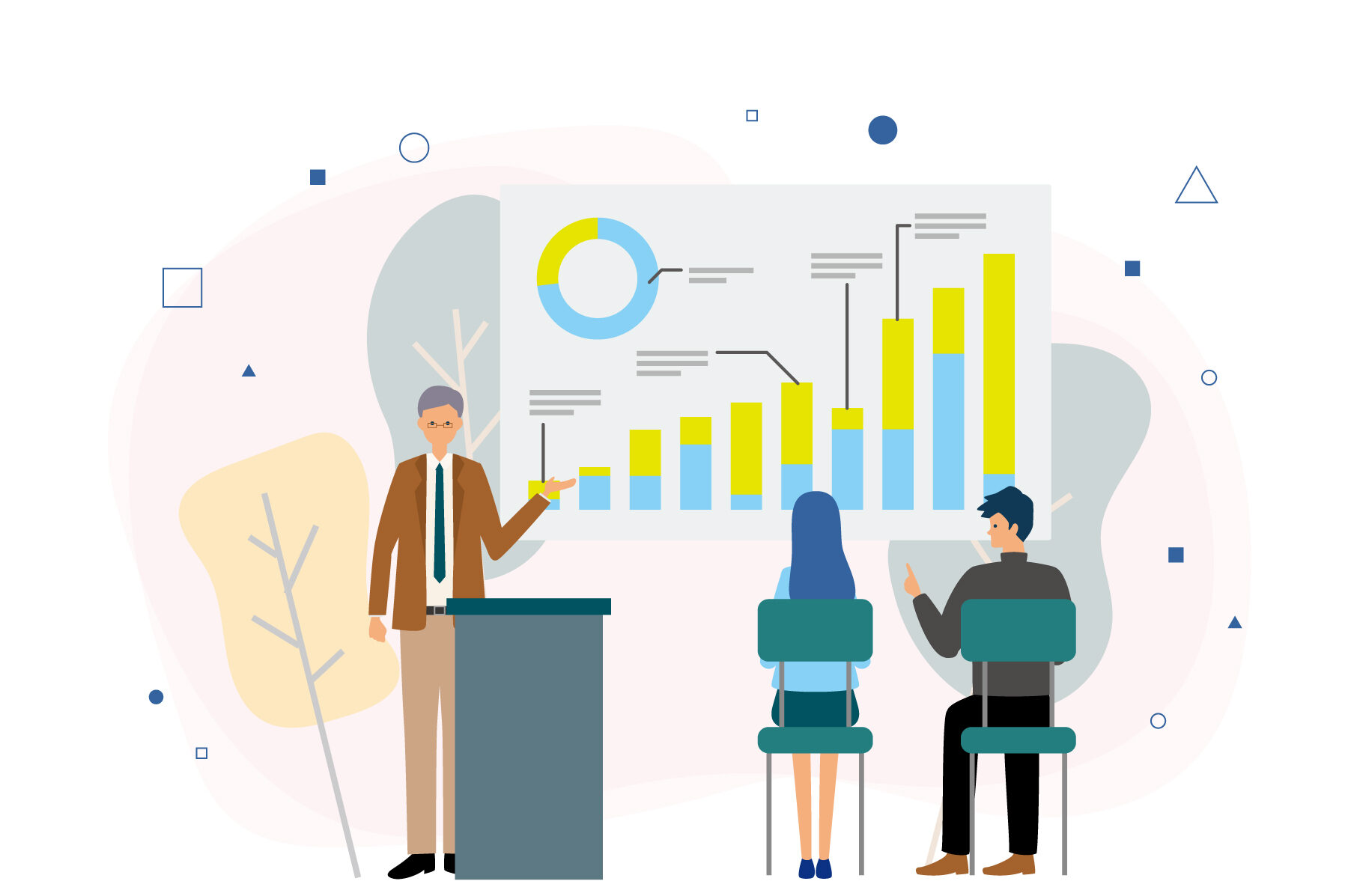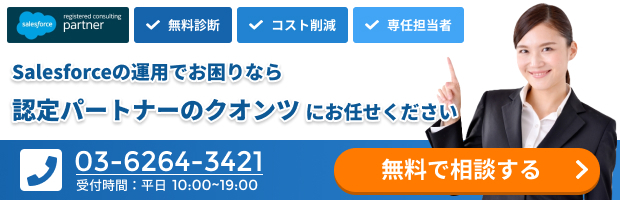Salesforce(セールスフォース)で活用されるレポート機能。実際に利用する際のレポート作成方法やレポートの表示項目変更などを画像を使って解説します。よく使われる標準レポートタイプ、カスタムレポートタイプの使い方、特徴についても合わせて解説いたします。
Salesforceのレポートタイプについて
Salesforceでレポートを作成する前に、必ず「レポートタイプ」を選択します。レポートタイプとは、レポートに表示する内容を定める重要なものです。
標準レポートタイプ
標準レポートタイプとは、Salesforceで予め準備されているレポートタイプです。
「取引先と取引先責任者」の類のレポートタイプを表示しましたが、他のオブジェクトに関わるレポートタイプも見てみると、非常に多くの種類の標準レポートタイプが用意されています。私が実装を担当するレポートは、他のオブジェクトのレコードを反映する必要がないため、「取引先」というシンプルなレポートタイプで対応できそうです。
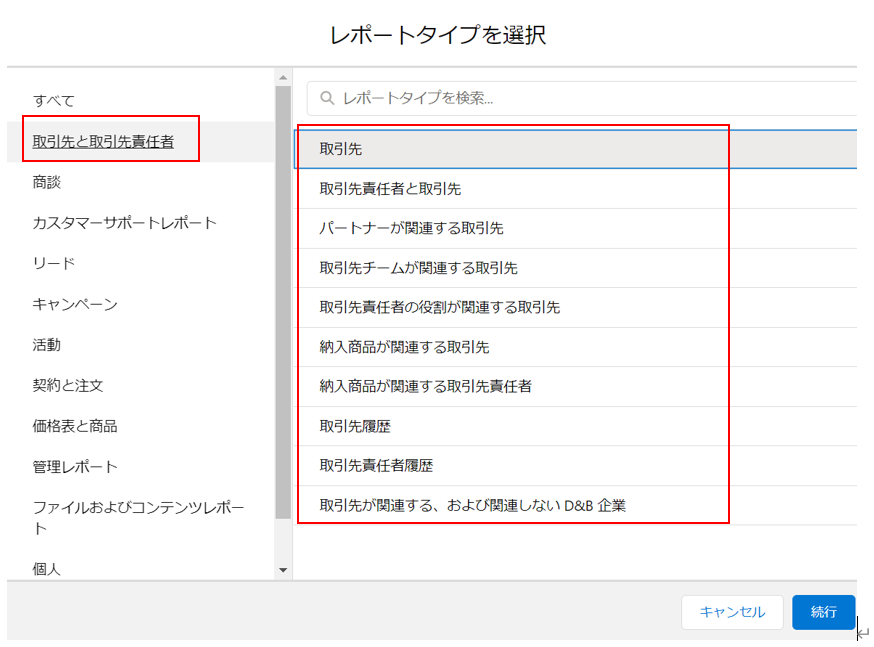
しかし、今回の重要な要件である「レポートの列名を変更すること」は、標準レポートタイプでは実装不可能であることがわかりました。
カスタムレポートタイプ
今回のように標準レポートタイプで対応できない要件がある場合、「カスタムレポートタイプ」を作成します。設定から「レポートタイプ」と検索し、作成画面に進みます。
主オブジェクトに「取引先」を選択し、レポートタイプの表示ラベルを「取引先レポート(項目名変更用)」と設定します。
レポートの表示ラベルは、「どうしてそのカスタムレポートタイプを作成したのか」を明確に分かるように設定することをお勧めします。特に、取引先にまつわる標準レポートタイプは多くありますので、何故わざわざカスタムレポートタイプを作ったのか、分かるようにしておくことは重要です。
レポートタイプ名を任意で設定し、(今回はAccountReportForColumnNameChangeと設定しました。)、説明欄にはカスタムレポートタイプ作成の趣旨を簡単にまとめます。カテゴリに格納で「取引先と取引先責任者」を選択して標準レポートタイプと共に格納することも可能ですが、カスタムレポートタイプであることを明確にするために「その他のレポート」を選択しました。
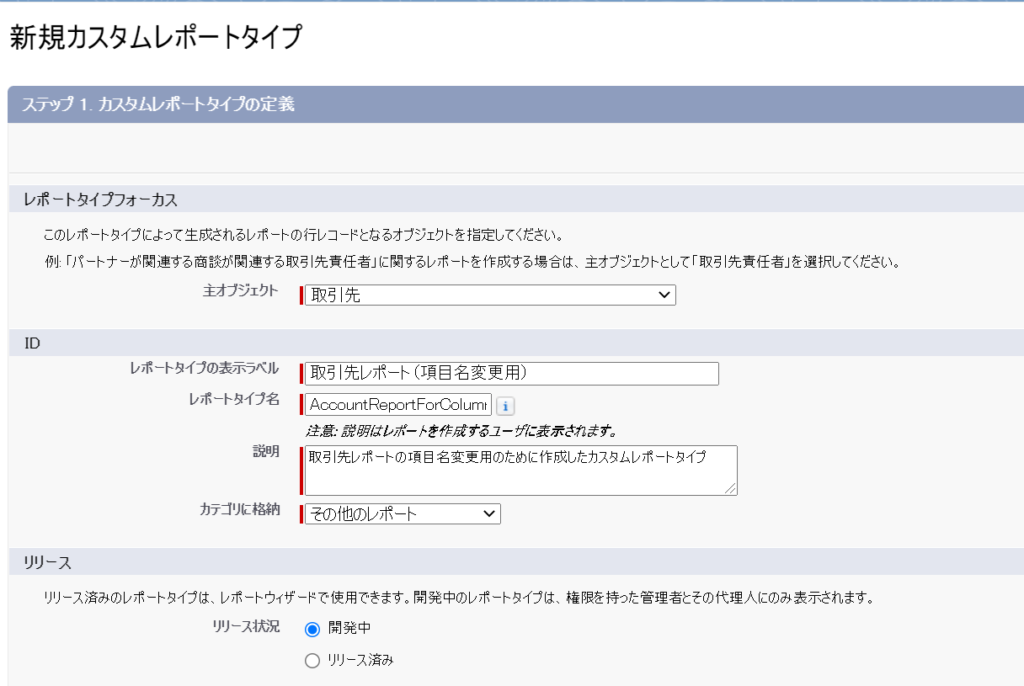
今回のレポートは取引先オブジェクトのレコードのみを表示するレポートですので、これ以上設定するべきことはありません。
一例としてご紹介しますが、「レポートレコードセットを定義」の中で、取引先オブジェクトに関わるオブジェクトを選択して、レポートに表示するレコードを定義することも可能です。たとえば、下記のように主オブジェクトを取引先、関連オブジェクトで取引先責任者を指定し、二つのオブジェクトの関連に基づいてレポートで使用するレコードと項目のセットを定義することができます。
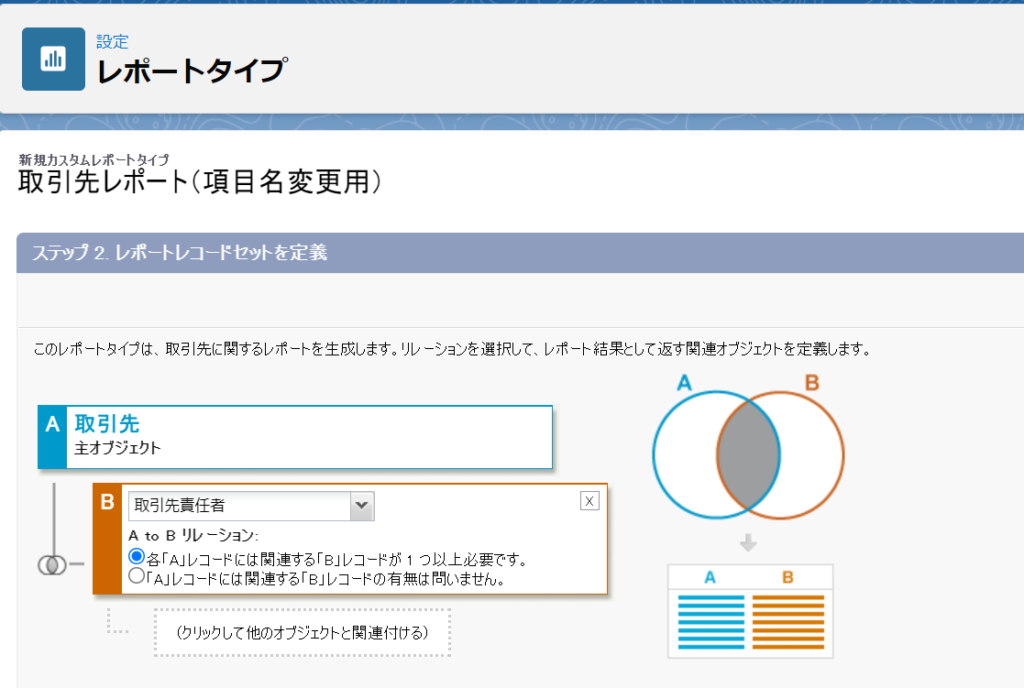
レポートには、レポートタイプで定義された条件を満たすレコードのみが表示されます。
レポートに表示する項目名を変更する方法と手順
無事にカスタムレポートタイプを設定できましたので、項目名の変更手順について述べます。
今回は、取引先オブジェクトの以下の標準項目をレポートに表示する予定です。下記の表のとおりに、レポートに表示する項目名を変更していきます。
| 項目名(元の登録名) | 項目名(レポート表示用) |
| 取引先番号 | お客様番号 |
| 取引先名 | お客様名 |
| Customer Priority | 取引の頻度 |
| Number of Locations | 支店数 |
| 説明 | 特記事項 |
カスタムレポートを作成する
前のステップで作成したカスタムレポートタイプを使用して、レポートを作成します。作成方法としては、標準レポートタイプを使用したレポートと同様です。
まずレポートタイプを選択します。「その他のレポート」から、「取引先レポート(項目名変更用)」を選択します。
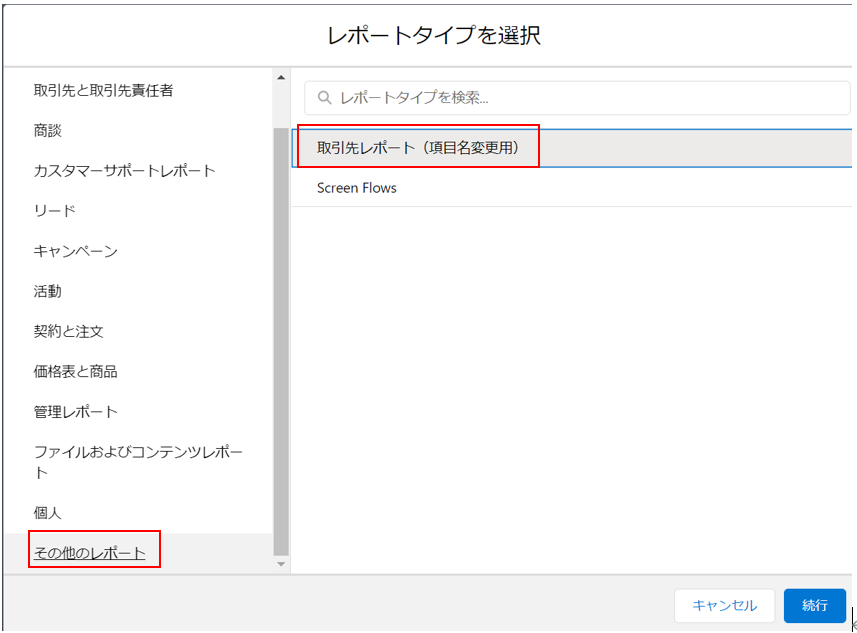
レポートの作成画面が表示されますので、上記で表にまとめた項目を並べて「保存&実行」をクリックします。なお、レポート内に表示されている取引先情報は、SalesforceのTrailheadで学習用に用意されている架空のデータです。
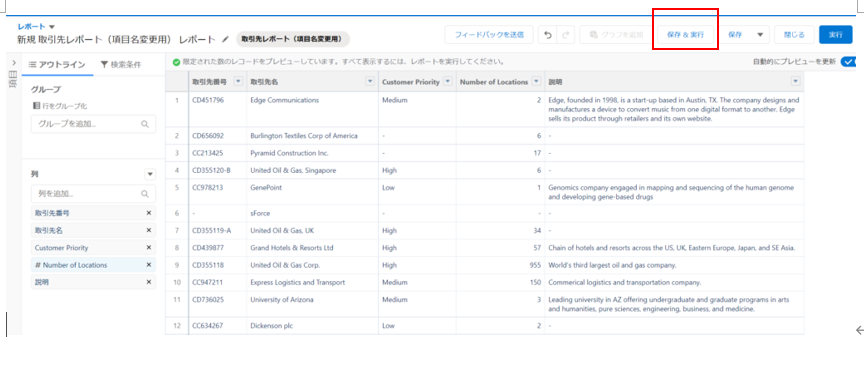
レポート名・レポートの一意の名前・レポートの説明・フォルダを設定し、レポートを保存します。
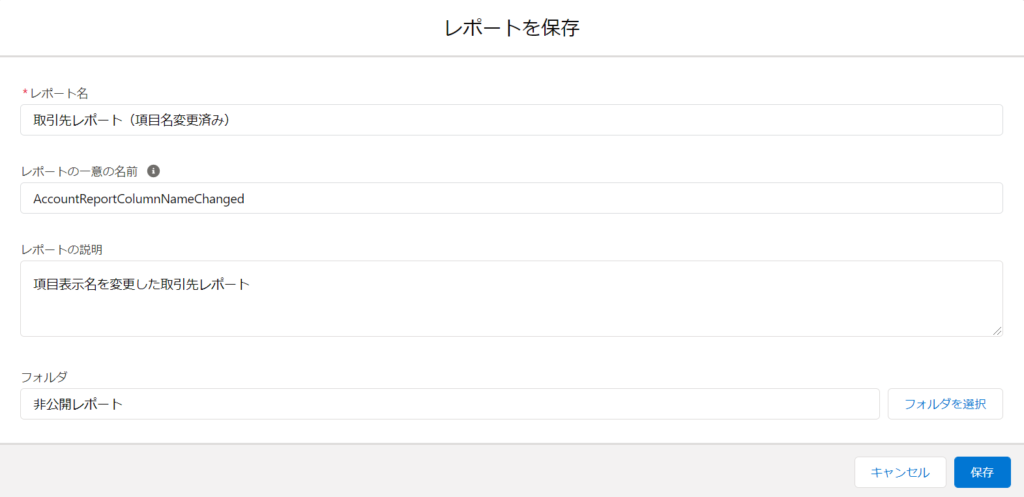
無事にレポートができたので、下記にマークした項目表示名を変更していきましょう。
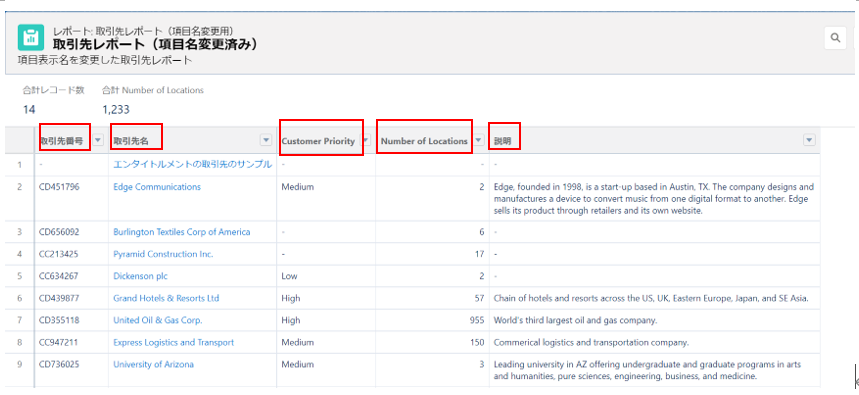
項目表示名を変更する
設定から「レポートタイプ」と検索し、作成した「取引先レポート(項目名変更用)」をクリックします。
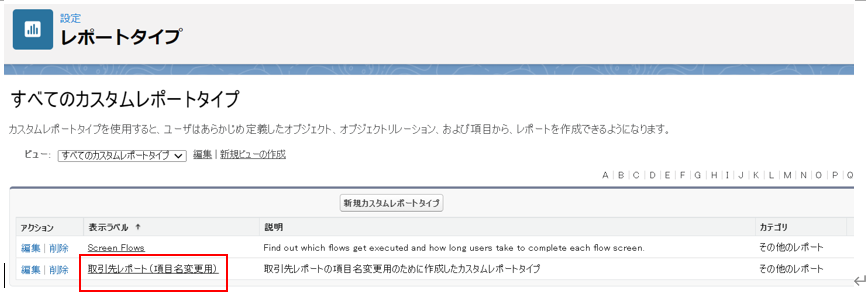
「レポートで選択可能な項目」というセクションから、「レイアウトを編集する」をクリックします。

カスタムレポートタイプで指定したオブジェクトの項目一覧が表示されます。
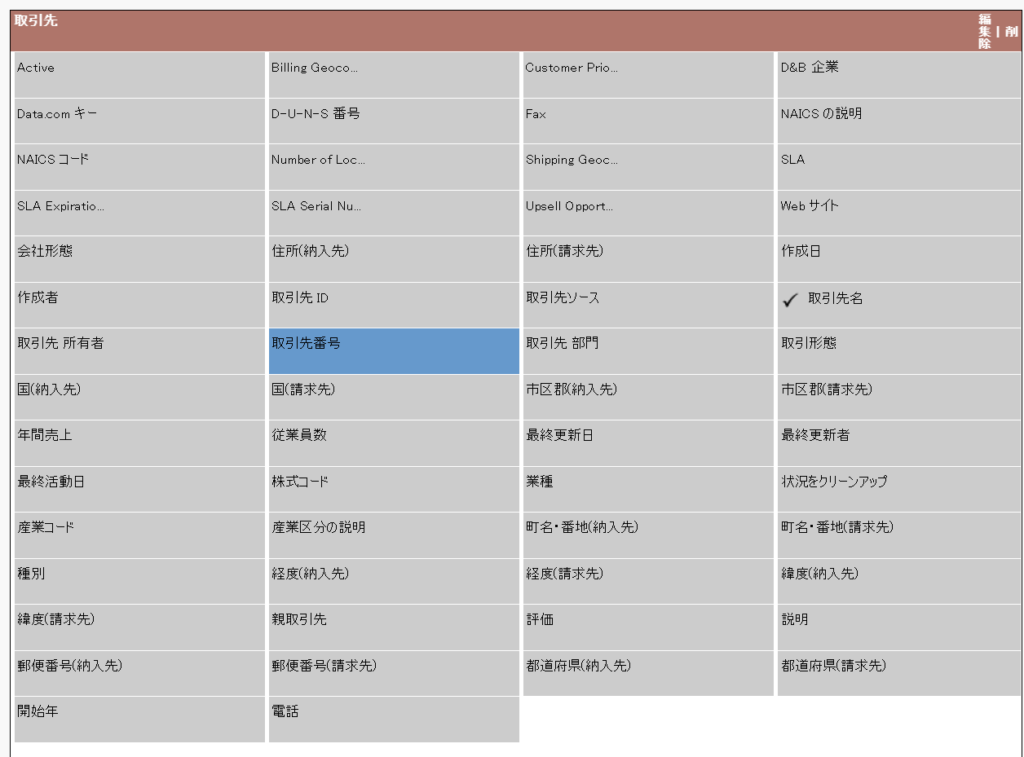
レポートで表示名を変更したい項目をダブルクリックします。今回は一例として、取引先番号をダブルクリックします。このように、「項目の設定情報」という画面が表示されますので、「表示名」の部分にレポートに表示したい表示名を設定し、OKをクリックします。
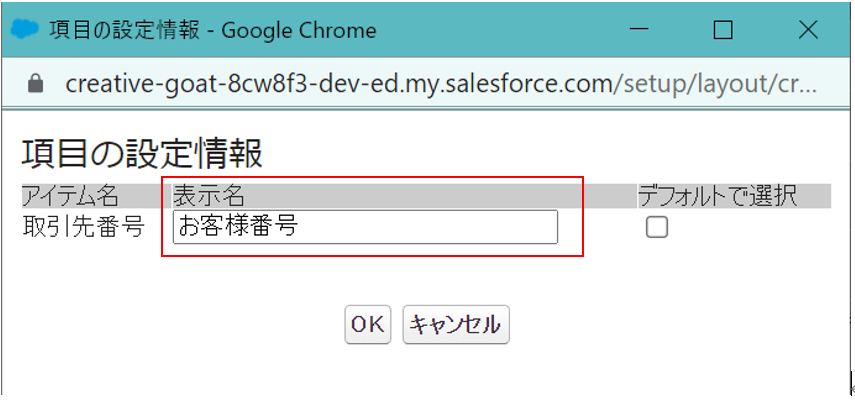
取引先名 ・Customer Priority・ Number of Locations ・説明の項目に対しても、同様に表示名を変更します。全て変更を終えたら、画面下の保存ボタンをクリックしましょう。必要な設定はこれで以上です。お疲れさまでした。
完成したレポートを確認する
先ほど作成したレポートと項目表示名を比べてみましょう。「レイアウトを編集する」で指定した通りの項目名になっていますね。
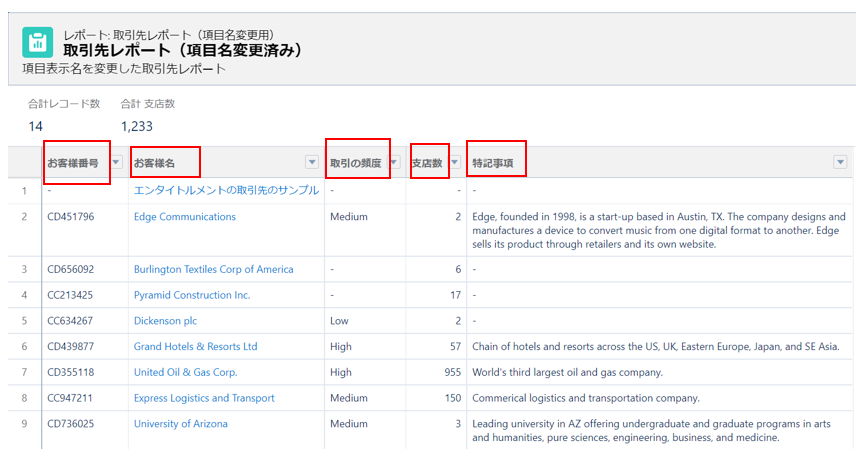
おわりに
ここまで読んでくださってありがとうございます。お客様のご要望に適ったレポートを無事に作成することができました。
今回のブログは、お客様から頂いたレポートの項目名変更という要件を実現することを目標にしつつ、レポートタイプの特徴から触れてみました。レポートを実装される方や、私と同じようにSalesforceのビギナーの皆様のお役に立つ記事となれば、心から嬉しく思います。