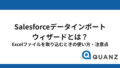Salesforce(セールスフォース)の見積機能を有効化すれば、見積書が簡単に作成できます。さらに初回作成時に必要な情報を入力・保存しておけば、次回からよりスムーズに見積作成ができ、非常に便利です。
Salesforceを導入すると、顧客や商談関係の情報を一括して管理することができるので、売上向上や業務改善を実現させるためのシステムとして役立ちます。
今回は、Salesforceを活用した見積書の作成方法を詳しくご紹介します。Salesforceの利用を検討している方や、見積作成の手順を知りたい方は、ぜひ最後まで読んでお役立てください。
Salesforceを活用した見積書の作成方法
Salesforceを活用した見積書の作成方法を、手順ごとに詳しく解説します。
1.商品オブジェクトの設定
Salesforceでは商品登録をしていないと、見積書の作成が行えません。商品登録がまだ完了していない場合は、商品オブジェクトの設定から始めましょう。
画面左上のアイコンから「商品」を検索してクリックします。
商品ページの右上にある「新規」をクリックします。
新規商品の情報を入力します。以下のうち「商品名」は必須項目です。「商品コード」や「商品説明」がある場合は入力し、「有効」にチェックを入れます。すべての入力が済んだら、右下の「保存」をクリックしてください。
画面上に登録した商品名が表示されていれば、商品オブジェクトの設定は完了です。
2.見積機能を有効化する
続いて、見積機能の有効化を行います。画面右上のアイコンから「設定」をクリックします。
「見積設定」で検索し、表示された項目を選択します。
「有効化」をクリックします。
「有効化」→「無効化」へ表示が変わっていれば、設定完了です。
3.見積オブジェクトの作成
次に、見積オブジェクトを作成しましょう。「商談」を選択して、見積を作成する商談名をクリックしてください。
関連リストのクイックリンクの中から「見積」を選択してクリックします。
開いた画面の右上「新規見積」をクリックします。
新規見積では「見積名」を必須項目とした見積情報、請求先や納入先などを必要に応じて入力し、最後に「保存」をクリックします。
以上で見積オブジェクトの作成は完了です。見積の一覧から、作成した見積を選択して開くと、詳細が確認できます。
見積オブジェクトの作成では、見積に記載する商品を追加することも可能です。
見積品目名の右側にある「商品の追加」をクリックし、表示された商品一覧から追加したい商品を選びます。必要な情報を入力して進めていけば、追加作業は完了です。
👇エクセルでまだ見積作成をしているなら
4.見積テンプレートを作成
Salesforceでは見積書用のテンプレートが用意されており、そのまま利用することも、項目をカスタマイズして作成することも可能です。
画面右上のアイコンから「設定」を選択します。
「見積テンプレート」と入力して検索し、表示された項目をクリックします。
テンプレートを作成する場合は「新規」をクリックしてください。
ベースとなるテンプレートを選び、新しく作成するテンプレートの名前を入力して「保存」をクリックします。
5.見積テンプレートの編集
テンプレートへ追加したい項目がある場合は、「セクション」から必要な項目を選択して「ヘッダー」、「内容」、「フッター」のいずれかへドラッグして追加します。
項目の追加だけでなく書体の変更、リンクや画像の挿入も可能です。
また、見積に関連する項目をテーブル形式で表示したい場合は「リスト」を使用します。「リストのプロパティ」から項目を選択し、最大10個までテーブルに追加ができます。
ただし、「リスト」はヘッダーとフッターへの使用はできないので注意しましょう。
6.見積テンプレートの保存と有効化
編集した見積テンプレートは「保存」と「有効化」をしましょう。
以上で、繰り返し利用できる見積テンプレートの完成です。
7.作成した見積書の保存・出力(PDF化)
作成したテンプレートと見積オブジェクトを使用して実際に見積書を作り、PDFで出力してみましょう。
商談の詳細ページで関連リストから「新規見積」を選択して見積書を作成し、「保存」をクリックします。
見積書の右側にある「PDFの作成」を選び、使用するテンプレートを選択して、再度「PDFの作成」をクリックします。
「PDFのプレビュー」で内容を確認し、問題がなければ「見積に保存」をクリックしましょう。
保存した見積書は「見積PDF」関連リストに登録され、PDFでダウンロードができるようになります。
8.顧客へメールを送信する
保存した見積書のPDFファイルは、顧客や取引先へメールで送信することも可能です。画面右上の「見積のメール送信」を選択し、「いいえ、Salesforceを介して送信します」をクリックします。
本文の編集や宛先、件名などを入力し、最後に「送信」をクリックすれば、顧客へメール送信ができます。
メールソフトを立ち上げずに、Salesforce内でメール編集から送信まで完結できるため、作業効率アップにつながります。
Salesforceを活用すれば請求書の作成業務も簡単に効率化できる
Salesforce(セールスフォース)に保存した取引先情報や商談商品を利用すると、見積書だけでなく請求書や帳簿の作成まで簡単に行うことが可能です。
Salesforce内で業務を連携し、一元管理することで、入力ミスや計算ミスの防止にもつながります。手間を省いて作業の効率化を図りたい方には、ぜひおすすめです。
クオンツではSalesforceの請求書見積り作成や、請求書PDF発行に必要な開発を安価でサクッと開発することが可能ですのでお気軽にご相談ください。