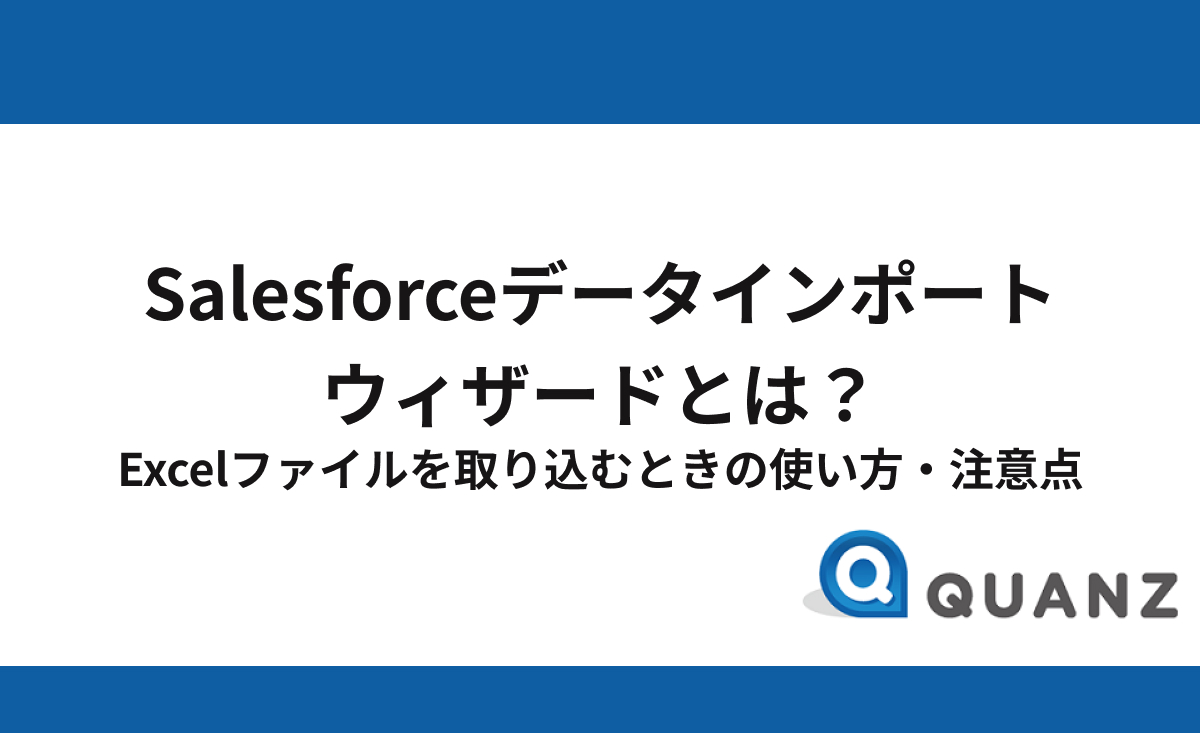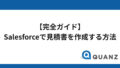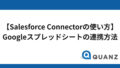Salesforce(セールスフォース)のデータインポートウィザードとは、大量の外部データを自動で一括インポートできるツールです。Excel(エクセル)やGoogleスプレッドシートで作成したレコードを、CSV形式ファイルから直接インポートできます。
本記事では、データインポートウィザードの基礎情報とExcelファイルを読み取ってインポートする場合の使い方を解説します。データインポートウィザードを活用すれば、データ処理にかかる負担を軽減でき、生産性アップにつながります。ぜひ、業務改善にお役立てください。
Salesforce(セールスフォース)のデータインポートウィザードとは
Salesforceのインポートウィザードとは、大量のデータをSalesforceに読み込む時に用いるツールです。エクセルやGoogleスプレッドシートで作成したCSVファイルを、自動で一括インポートできます。
一度に最大5万件までレコードの読み取りができ、取引先やリードのほか、キャンペーンメンバーやソリューション、カスタムオブジェクトなどのデータのインポートが可能です。
アプリケーションのインストールを行わずに利用できますが、インポート専用ツールのためデータの削除やエクスポート(出力)には対応していません。
データインポートウィザードとデータローダの違い
Salesforceのデータインポートウィザードとデータローダの概要を以下の表にまとめています。
| 実行可能な処理 | 対象オブジェクト | 処理できるデータ数 | アプリケーションの形態 | コマンドライン | 想定する利用者 | |
| データインポート ウィザード | ・作成 ・更新 | ・リード ・取引先 ・取引先責任者 ・キャンペーンメンバー ・ソリューション ・カスタムオブジェクト | 5万件まで 一括処理が可能 | インストール不要 | 不可 | 一般ユーザー |
| データローダ | ・作成 ・更新 ・削除 ・エクスポート(出力) | すべてのオブジェクト | 500万件まで対応 | インストール必要 | 可能 ※夜間インポート、 スケジュール実行が可能 | システム管理者 |
データインポートウィザードとデータローダは、どちらもSalesforceへ外部データを取り込むためのツールとして利用できます。上記の表をご覧のとおり、機能面や処理可能なデータ数、対象となるオブジェクトにはいくつかの違いがあります。
データインポートウィザードとデータローダの違いを理解し、状況に応じて適したツールを活用しましょう。
処理機能の違い
データインポートウィザードとデータローダには、実行可能な処理機能に大きな違いがあります。
データインポートウィザードは「インポート」専用であるため、レコードの作成と更新をメインとしたツールです。一方で、データローダはインポートのほかにもエクスポート、削除など全操作に対応しています。データインポートウィザードよりも大規模なデータ処理が可能で機能も豊富なため、汎用性に優れています。
処理件数の違い
データインポートウィザードが一括で処理できるデータ数は、最大5万件です。データローダは一度に500万件までのデータ処理が可能であり、大規模なデータ処理を行うときに適しています。
想定利用者の違い
データインポートウィザードは、インポート専用ツールとしてSalesforce内の簡単な操作で利用できるため、一般ユーザーにも使いやすい仕様です。
データローダはインポートだけでなく、エクスポートや削除を含む全機能に対応していますが、利用には端末へのインストールが必要です。幅広いデータを扱うシステム管理者向けの利用を想定しています。
Salesforce(セールスフォース)のデータインポートウィザードの使い方
Salesforceのデータインポートウィザードの使い方を確認していきましょう。今回は、エクセルで作成した取引先情報をCSV形式ファイルで出力し、一括インポートする手順を解説します。
1.インポートするデータを準備する
まずは、Salesforceへインポートするデータを準備しましょう。
Excelの1行目に、オブジェクトのデータ項目を入力します。今回の手順では、取引先オブジェクトにデータをインポートするので、取引先オブジェクトの中から対象となる項目を記入します。
Salesforceのデータ項目に対応していないデータをインポートする場合は、カスタム項目として作成しましょう。
2行目以降にはインポートするデータ内容を記入し、すべての記入が完了したらCSV形式で保存します。
Salesforceにインポートするデータを準備する際は、入力ミスや重複している部分がないかを確認しましょう。データが不完全な場合、正しくインポートが行われず、エラー発生につながる可能性があるため注意が必要です。
2.ウィザードを起動する
データの準備が完了したら、データインポートウィザードを起動しましょう。
Salesforceの画面右上から「設定」を開いてクイック検索で「データインポート」と入力し、表示された「データインポートウィザード」をクリックします。
画面下の「ウィザードを起動する」をクリックします。
3.インポートするデータを選択する
次に、インポートするデータを選択します。今回は取引先をインポートするので、標準オブジェクトから「取引先と取引責任者」を選択します。
※Salesforceにレコードを作成してインポートする場合は、「新規レコードを追加」をクリックします。
※Salesforceにインポートするデータの既存レコードが存在し、更新作業を行う場合は、「既存のレコードを更新」をクリックします。
※レコードの作成・更新の両方を行う場合は、「新規レコードを追加および既存のレコードを更新」を選択します。取引先の一致条件は「名前と部門」、既存の取引先情報を更新にチェックを入れてください。
上記のレコード処理についての選択が完了したら、準備したCSVファイルをアップロードします。「アップロードするCSVファイルをここにドラッグ」の場所までドラッグし、読み取りを行ってください。
CSVファイルの文字コードは「日本語Windows」、値の区切り文字は「カンマ」を選択して「次へ」へ進みます。
4.Salesforceデータ項目への対応付けをする
次に、Salesforceへ移行後のデータ項目の対応付けを行います。対応付けられたSalesforceでの項目と、CSVファイルの項目の一覧表示を確認しましょう。
移行先のオブジェクトに項目が存在しない場合や、CSVファイルに不備がある場合はエラーで表示されます。エラー表示のある項目は、編集から手入力で対応付けを行ってください。すでに対応付けされている項目も、必要に応じて変更が可能です。
対応付けされていない項目はインポートされないので、編集漏れがないように注意しましょう。
5.インポート情報を確認する
項目の対応付けが完了したら、「次へ」をクリックしてインポート情報を確認します。後々のトラブルを避けるためにも、対応付けの見落としや誤りがないかをしっかりチェックしましょう。
6.インポートを開始する
問題がなければ、「インポートを開始」をクリックして処理を始めます。作業が完了したら、「設定」から「データインポートウィザード」を開き、「最近のインポートジョブ」で結果を確認しましょう。
状況やレコードの失敗などの結果に問題がなければ、正常にインポート完了です。
👇データインポートウィザードでお困りの方は
Salesforce(セールスフォース)のデータインポートウィザードを使うときの注意点
Salesforceのデータインポートウィザードを利用する時は、次の4つに注意しましょう。
- データを読み込む順番に注意する
- CSV形式のファイルからインポートする(エクセルの場合)
- インポート前にデータのチェックを行う
- レコードのインポートは一度に最大5万件まで
それぞれ具体的に解説します。
データを読み込む順番に注意する
Salesforceのデータインポートウィザードを使うときは、データを読み込む順番に注意しましょう。
たとえば、取引先責任者に関するデータをインポートしたい場合、取引先責任者と紐づく「取引先」がSalesforce上に存在しないとデータをインポートすることができません。
この場合は、取引先責任者を関連付けできる「取引先のデータ」を先にインポートしておく必要があります。エラーの発生につながらないように、順番に注意してデータの読み込みをしましょう。
CSV形式のファイルからインポートする(エクセルの場合)
Salesforceのデータインポートウィザードを利用してエクセルやGoogleスプレッドシートなどのデータを取り込む場合は、CSV形式(カンマで区切られたテキスト)のファイルからインポートします。
インポートするデータファイルは必ずCSV形式で保存し、セル結合などの加工は行わないようにしましょう。
また、CSVファイルにデータや項目を入力する際は、インポートするExcelファイルのフォーマットに合わせて記載する必要があります。
- 列(縦):Salesforceの項目
- 行(横):Salesforceのレコード
- 1行目 :Salesforceの表示ラベル名
Excelファイルの1行目に記載する名称は、Salesforceの表示ラベル名に合わせて記載するようにしましょう。
インポート前にデータのチェックを行う
Salesforceのデータインポートウィザードを利用する際は、必ずインポートするデータを事前にチェックしましょう。入力したデータの誤字脱字、データの重複がある場合はインポートに失敗する恐れがあります。
また、取り込むデータ項目名とSalesforceの項目名が一致していない場合は正常にインポートされません。項目の対応付けを行い、スムーズにインポートが実行できるように準備しましょう。
レコードのインポートは一度に最大5万件まで
Salesforceのデータインポートウィザードで一度に処理できるデータ数は、最大5万件までに決められています。インポート開始前に、レコード件数がオーバーしていないか確認しておきましょう。
また、データ処理件数が5万件に満たない場合でも、データ量に応じてインポートにかかる時間は異なるため、注意が必要です。処理時間を短縮したいときは、データを分割して作業を行い、利用環境に支障がないように工夫することをおすすめします。
まとめ
今回は、Salesforce(セールスフォース)のデータインポートウィザードについての基礎知識や、Excel(エクセル)のデータをCSVファイルでインポートする方法をご紹介しました。顧客情報や業務上のデータをまとめてインポートするときは、Salesforceのデータインポートウィザードの利用が非常に便利です。
大量のデータ処理にかかる時間や費用の負担を軽減し、効率化を目指すことで企業の業務改善にも役立ちます。ぜひ本記事を参考にして、Salesforceのデータインポートウィザードをご活用ください。
Excelデータ取込みの際の項目の関連付けが分からない、使い方に困っている方は当社にてサポートさせていただきますのでお気軽にお問い合わせください。