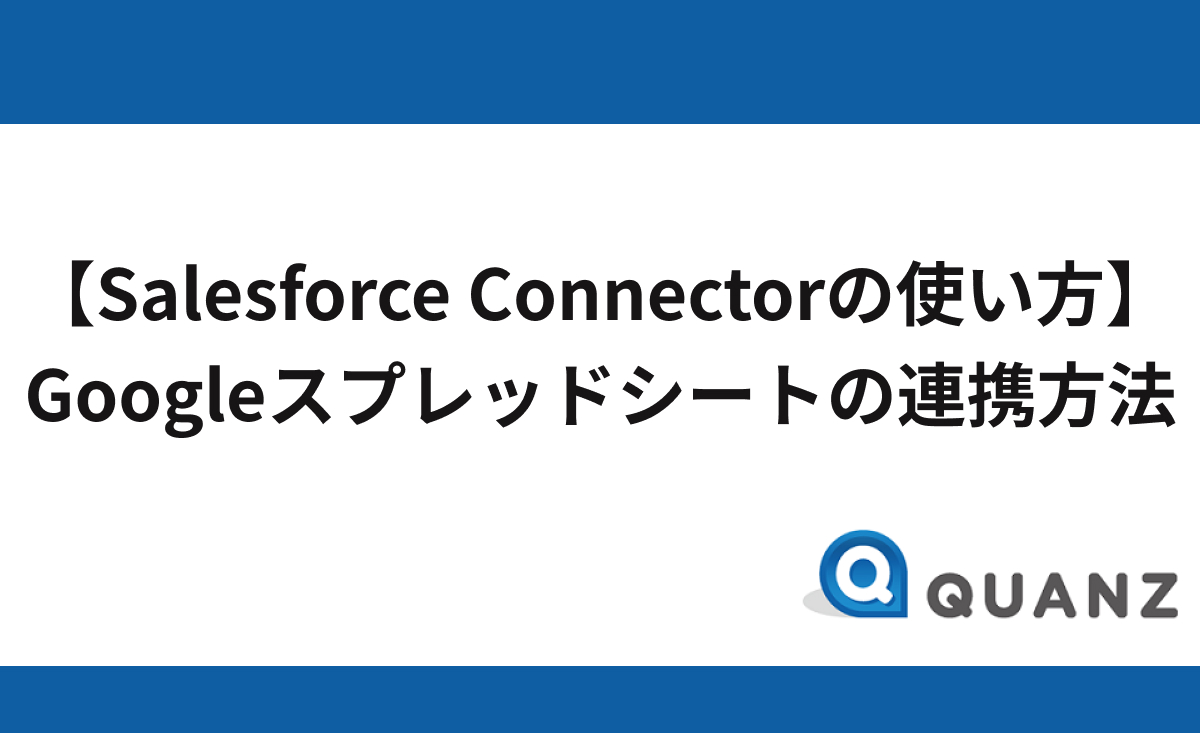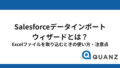Salesforce(セールスフォース)とGoogleスプレッドシートを連携してデータの処理を行う場合は、Salesforce Connector(Data Connector for Salesforce)の利用がおすすめです。
Googleスプレッドシートとの連携だけでなく、データの抽出や自動更新まで、簡単な手順で行うことができます。
今回は、Salesforce Connectorを使用したSalesforceとGoogleスプレッドシートのデータ連携方法や、Salesforce Connectorの5つの機能の使い方をご紹介します。
Salesforceのデータ一括処理に便利なSalesforce Connectorの機能を使って、業務効率アップに役立てましょう。
Salesforce Connector(Data Connector for Salesforce)とは?
Salesforce Connector(Data Connector for Salesforce)とは、SalesforceとGoogleスプレッドシートを連携させて、データの一括処理ができるツールです。Salesforceレコードのインポート・エクスポート・更新・削除などが行えます。
Googleが提供しているアドオンのため、Googleアカウントがあれば無料で利用が可能です。
Googleスプレッドシートのアドオンである
Salesforce Connectorは、Googleから提供されているGoogleスプレッドシートのアドオンです。Salesforce Connectorを取得することで、SalesforceとGoogleスプレッドシートの連携ができ、双方のデータを操作する機能が利用できます。
Salesforce Connectorの取得にはGoogleアカウントへのアクセスが必要であり、Google Workspace Marketplaceからインストールが可能です。
連携データのインポート・エクスポートができる
Salesforce Connectorを利用すると、Googleスプレッドシートと連携してインポートやエクスポートなどのデータ処理を行うことができます。Salesforceには大規模なデータを一括処理できる機能がないため、効率よくデータ処理を行いたいときはSalesforce Connectorの利用が大変便利です。
外部データの一括処理ができるDataloader(データローダ)と比較しても、簡単な操作で実行できることから、使いやすい点が魅力の一つといえます。
次の章では、Salesforce Connectorで利用できる主な機能について詳しく解説します。
Salesforce Connectorでできること(主な機能5つ)
Salesforce Connectorでできる主な機能5つを以下の表にまとめています。
| 機能メニュー | 内容 |
| Reports(レポート) | Salesforceで作成したレポートをインポートする |
| Import(インポート) | Salesforceのレコードデータをスプレッドシートへインポートする |
| Update(アップデート) | スプレッドシートのデータをSalesforceへ更新・挿入する |
| Delete(デリート) | SalesforceIDを使用してSalesforce上のデータを一括削除する |
| Refresh(リフレッシュ) | スプレッドシートへインポートしたデータを手動または自動的に更新する |
Salesforce Connectorの利用により、Googleスプレッドシートと連携してさまざまなデータ処理を行うことができ、作業負担の軽減や効率アップを目指すことが可能です。
Salesforce(セールスフォース)とGoogleスプレッドシートの連携方法
1.アドオンをインストールする
はじめにアドオンをインストールします。取得ページへアクセスして、「インストール」をクリックします。
Salesforce Connectorの取得は、こちらからアクセスしてください。
アカウントの選択画面が開いたら、使用するアカウントを選択しましょう。
次へ進み、「許可」をクリックします。
「Salesforce Connectorをインストールしました」と表示されたら、「完了」をクリックします。以上でアドオンのインストールは完了です。
2.スプレッドシートを開いてSalesforceを接続する
アドオンのインストールが正常に完了したら、SalesforceとGoogleスプレッドシートの接続を行います。
Googleスプレッドシートを開いて、「拡張機能」→「Salesforce Connector」→「Click to enable the add-on」の順にクリックしましょう。
続いて、認証画面が表示されます。本番環境に接続する場合は「Production」を選択、テスト環境に接続する場合は「Sandbox」を選択して、「AUTHORIZE」をクリックします。
Salesforceのログイン画面が表示されたら、ユーザー名とパスワードを入力してログインを行います。
ログインに成功すると、アクセス許可の画面が表示されるので、「許可」をクリックしましょう。
以上でSalesforceとGoogleスプレッドシートの接続は完了です。
Salesforce Connectorの使い方(5つの機能)
Salesforce Connectorの使い方についての手順を解説します。
Salesforce Connectorでは、主に5つの機能が利用できるので、それぞれの使い方を順番にご紹介します。
まずはGoogleスプレッドシートのメニューバーより「拡張機能」→「Salesforce Connector」→「Open」の順に進んでください。
次に、5つの中から希望する機能を選択します。
続いて、各機能の使い方を順番に確認しましょう。
Reports(レポート)
Reportsは、Salesforceで作成したレポートをスプレッドシート上にインポートできる機能です。
あらかじめ、Salesforceでレポートの作成が必要です。
- メニューから「Reports」をクリック
- インポートするレポートを選択する
- 「GET DATA」をクリック
以上の手順で、選択したレポートのデータがGoogleスプレッドシートへインポートされます。
Imports(インポート)
Importでは、すでにSalesforce上にあるデータの中から、オブジェクトや項目を決めてGoogleスプレッドシートへデータのインポートができます。
- メニューから「Import」をクリック
- インポートするオブジェクトを選択する
- 項目を選択する
- 抽出の条件を設定する
- 「GET DATA」をクリックする
以上の手順で、指定したオブジェクトの項目がインポートできます。
Update(アップデート)
Updateは、Googleスプレッドシートのデータ変更を、Salesforce上で更新・挿入ができます。
操作を始める前に、Googleスプレッドシートのデータを編集しておく必要があります。
- 対象のデータ範囲をスプレッドシートで選択
- 「Update」をクリック
- 選択したデータが黄色に変わる
- 対象のオブジェクトを選択する
- 「Update」にチェックを入れて、対象ID、結果を返す列を設定して「NEXT」をクリックする
- スプレッドシートの列と、Salesforceのレコード項目をマッピング
- 「EXECUTE」をクリックすれば、データがUpdate(更新)される
Delete(デリート)
Deleteでは、Googleスプレッドシートを利用してSalesforceのデータを一括削除することが可能です。
Delete操作の流れは、Updateとほとんど同じ手順で行えます。
- 対象となるデータ範囲をスプレッドシート上で選択
- 「Delete」をクリック
- 選択したデータが赤色に変わる
- 対象オブジェクトを選択し、対象ID、結果を返す列を設定して「DELETE」をクリック
正常に操作が反映されると、以下のようにデータが削除されます。
Refresh(リフレッシュ)
Refreshは、「Reports」や「Import」で抽出したデータを再抽出する機能です。一回目に指定した条件を再設定する必要がないため、即時にデータの抽出ができます。
- メニューから「Refresh」をクリック
- 「Auto Refresh」または「Manual Refresh」を選択する
- ※「Auto Refresh」の場合は、更新スケジュールと更新する頻度を設定
※「Manual Refresh」の場合は、「Refresh」をクリックすると最新情報を取得
👇Salesforce Connectorにお困りの方は
Salesforce Connectorが使えない原因と対処法
Salesforce Connectorを利用する際に、使えない原因となるケースについてご紹介します。
- ユーザーに十分なアクセス権限が付与されていない
- 2,000行を超えるレポートの選択には制限がかかる場合がある
よくある原因を把握し、正しい対処法を知っておきましょう。
ユーザーに十分なアクセス権限が付与されていない
Salesforce Connectorを利用するときは、Salesforceで決められたアクセス権をユーザーが満たしている必要があります。
操作の途中でログインが認証されない、「アクセス権がありません」などのメッセージが表示される場合は、十分なアクセス権限が付与されていない可能性があります。
ユーザーに対して適切な権限が与えられているか、セキュリティ設定を参照して確認してみましょう。
2,000行を超えるレポートの選択には制限がかかる場合がある
Salesforceでは一般的に、1レポートあたりに許可できる行数を最大2,000行までとしているため、一定数を超えるレポートの選択には制限がかかる場合があります。
データを適切に取得するためには、レポートを限定する、ある特定に絞り込んだレポートを作成するといった方法で、制限に達する可能性を抑える対策をおすすめします。
Salesforce Connector以外でGoogleスプレッドシートと連携する方法
Salesforce Connectorのほかにも、Salesforceとスプレッドシートを連携できる方法が複数あります。
- G-connector for Salesforce
- MySalesData G-Sheets Connector for Salesforce
- Salesforce Data Sync
それぞれのツールについて、簡単にご紹介します。
G-connector for Salesforce
G-connector for Salesforceは、Xappexが提供するGoogleスプレッドシートのアドオンです。Salesforceに接続してGoogleスプレッドシートの編集・更新ができます。
取得したデータの自動更新を個別に設定し、定期的に行える柔軟なスケジュール機能を備えています。一部、有料機能があります。
MySalesData G-Sheets Connector for Salesforce
MySalesData G-Sheets Connector for Salesforceは、MSD Development Teamによって開発されたGoogleスプレッドシートの無料アドオンです。取得した既存のSalesforceレポートやデータを2,000行の制限なくスプレッドシートへインポートすることができます。
Salesforce Data Sync
Salesforce Data Syncは、CData Softwareが提供するアプリケーションです。SalesforceとCSVファイルを同期することで、Googleスプレッドシートとの連携が可能です。
Googleスプレッドシート以外のデータベースにも対応しているため、幅広いデータ活用に役立ちます。最大30日間の無償トライアルが利用できます。
まとめ
今回は、Salesforce(セールスフォース)とGoogleスプレッドシートのデータの連携方法や、Salesforce Connectorの使い方をご紹介しました。Salesforce Connectorは、データ一括処理や自動更新ができる実用的なツールであり、Googleスプレッドシートとの連携に最適です。便利な機能を活用して、ぜひ作業効率の向上にお役立てください。
連携が出来なくて困っている、使い方に困っている方は当社にてサポートさせていただきますのでお気軽にお問い合わせください。