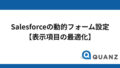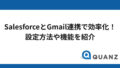Salesforce(セールスフォース)のアンケート機能は、以下のようなシーンに活躍します。
- 顧客満足度を知りたい
- 社員の職場に対する満足度を知りたい
- 社内または社外へ匿名アンケートを実施したい
Salesforceのアンケート機能であるSalesforce Surveys(セールスフォース サーベイ)を利用すれば、アンケートの作成と送信、回答結果の集計や分析までシステム内で一括処理が可能です。プログラミングなどの特別な知識は不要で、目的に応じたアンケートを簡単に作ることができます。
本記事では、Salesforceの便利なアンケート機能について、詳細や作成手順をわかりやすくご紹介します。社内または社外へアンケートを実施してみたい、アンケートフォームの作成を短縮して効率よく行いたい担当者は必見です。
Salesforce(セールスフォース)のアンケート機能
Salesforceでは、アンケート機能を利用して社内での情報共有やコミュニケーションを取ったり、自社サービスへの顧客の意見を集めたりすることができます。
Salesforceのアンケート機能には、企業内のビジネスチャットツールとして実装されている「Chatter(チャター)」と拡張機能の一つとして利用可能な「Salesforce Surveys」の2種類があります。2つの違いは次のとおりです。
| ツール名 | 主な機能 |
| Chatter(チャター) | ・最大10個まで選択肢が設定できるチェックボックスでの回答 ・匿名による回答 |
| Salesforce Surveys(セールスフォース サーベイ) | ・選択肢のほかスコアやランキング、自由記述形式など回答方法が多数 ・アンケート回答期限の設定 ・記名、匿名の選択が可能 ・集計結果の分析 |
Chatterは、社員同士のコミュニケーションをはかるためのツールに特化しており、アンケート機能をより重視して活用したい場合は、Salesforce Surveysが適しています。
次の章では、Salesforce Surveysについての詳細を解説していきます。
Salesforce Surveys(セールスフォース サーベイ)とは
Salesforce Surveysとは、アンケート作成から送信、フィードバックの収集や分析まで外部システムを介さずに、Salesforce内で一貫して作業が完了できるアンケートツールです。この拡張機能があれば、HTMLやプログラミングの知識がなくても質問フォームが簡単に作成できます。
Salesforce Surveysは、導入手順もわかりやすく無料で始められるため、まずはコストをかけずに試験的に利用してみたい企業におすすめです。ただし、以下の点には注意が必要です。
- 1,000件の回答ごとに300ドルの追加料金がかかる
- フォームの仕様(デザイン)に制約がある
- サンクスメールの自動送付機能が利用できない
上記のように、一部の機能に制限がかかる点は理解しておきましょう。
Salesforce(セールスフォース)のアンケート作成方法
今回は、Salesforce Surveysを用いたアンケートの作成方法をご紹介します。
- アンケートの有効化
- アンケートの作成
- アンケート作成後の有効化
それぞれの手順について、詳しく見ていきましょう。
1.アンケート機能の有効化
まずは、アンケート機能の有効化を行います。
「設定」からクイック検索で「アンケート」と入力し、「有効」をONにしましょう。
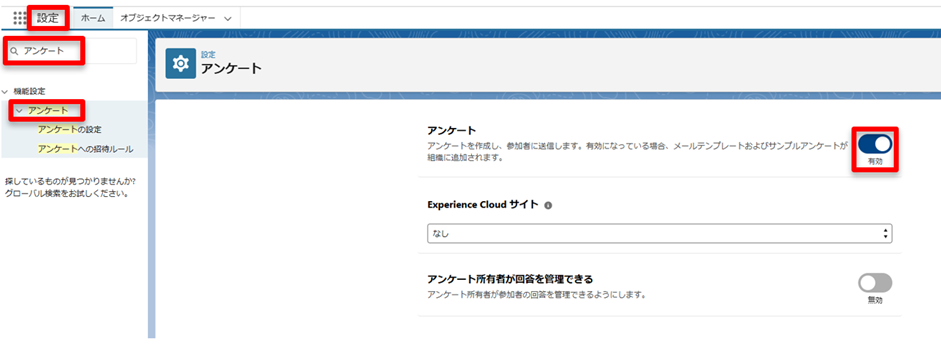
社内向けで実施する場合は、ここまでの手順のみでアンケートの利用が可能です。
顧客を対象とした社外へのアンケートを実施する際は、別途コミュニティの作成を行う必要があります。詳しいやり方は以下のリンクよりご確認ください。
Salesforce Communities 実装ガイド:コミュニティの作成
2.アンケートの作成
続いて、アンケートの作成手順を解説します。
アプリケーションランチャーで「アンケート」と記入し、画面右上の「新規」をクリックします。
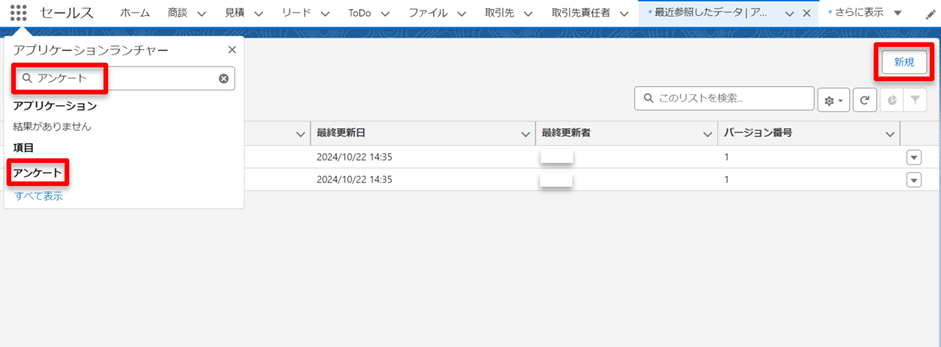
アンケート名を入力したら、「続行」を選択して次へ進みましょう。
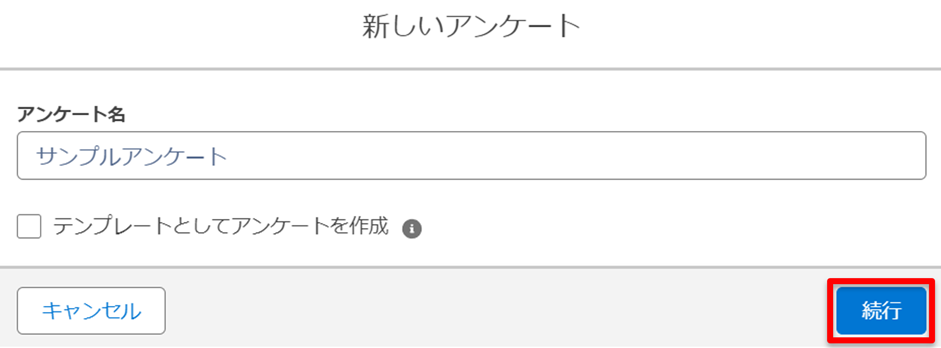
2-1.お知らせページとお礼ページを設定する
アンケートの新規作成では、デフォルトで「お知らせページ」と「お礼ページ」が設定されています。作成するアンケートに応じて、それぞれ記載する内容を変更しましょう。
- お知らせページ:アンケートの趣旨を説明
- お礼ページ:アンケート回答に対する感謝メッセージを記載
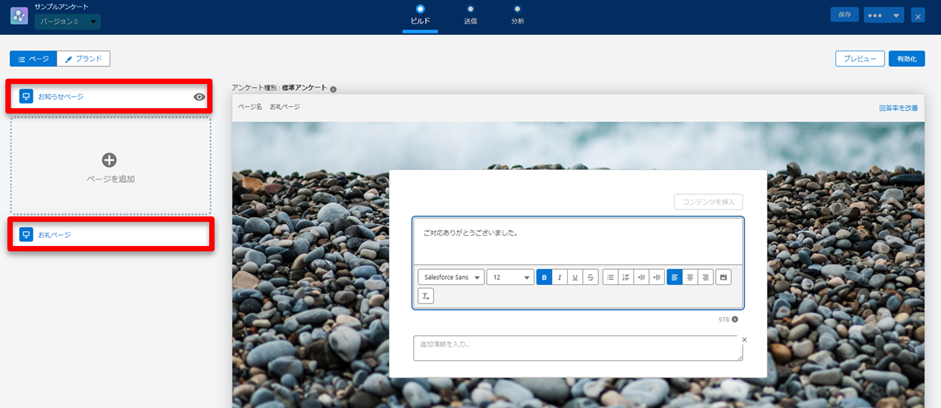
2-2.質問種別を選択する
続いて、「ページを追加」から「質問の追加」をクリックし、設問を作成します。質問種別は次の12種類から選択可能です。
- スコア
- スライダ
- ネットプロモータースコアⓇ
- ランキング
- ロングテキスト
- 短いテキスト
- 選択リスト
- 単一選択
- 複数選択
- 良いまたは悪い
- 日付
- 評価
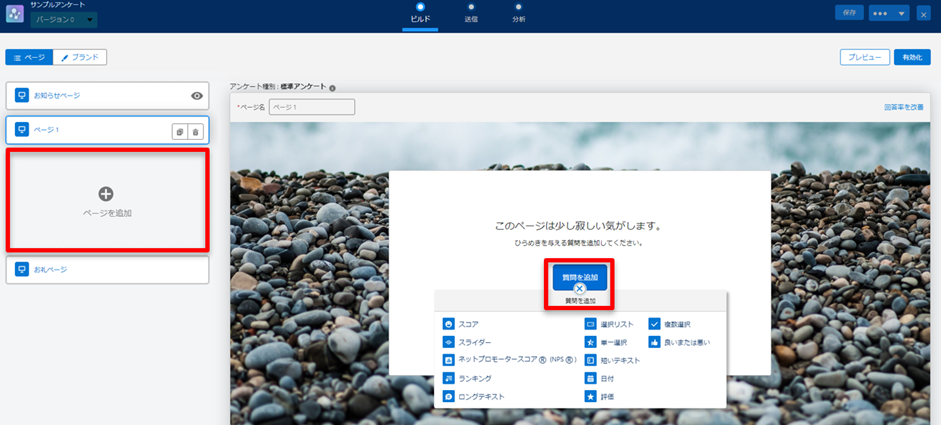
質問種別の設定内容によって、質問のルート変更ができる「分岐の設定」が行えます。次は分岐の設定について確認していきましょう。
2-3.設問の分岐を設定する
作成したアンケートページ名の右側に表示されている分岐マークをクリックすると、詳細設定へ進みます。
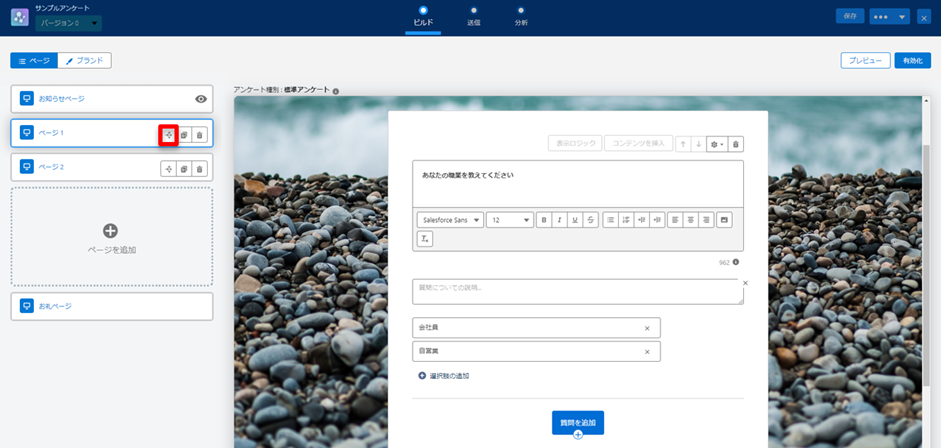
たとえば、「職業」に関する質問で「会社員」と回答した場合に限り、「サービスを利用しての満足度」というアンケートを送りたいときは、以下のように設定します。
- ページを選択:サービスを利用してよかった点
- ロジック種別:質問に回答
- 質問:あなたの職業を教えてください
- 演算子:次の値と一致する
- 回答:会社員
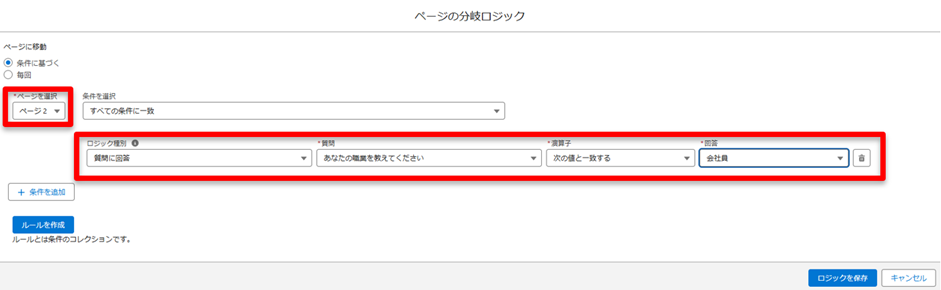
2-4.ブランドを設定する
「ブランド」の設定では、アンケートの背景に使用する画像やコンテンツカードのデザインを設定することができます。
変更できる設定内容は以下のとおりです。
- 背景画像
- 背景画像のエフェクト(透明度、ぼかしの調整)
- 背景色
- コンテンツカードの透明度
- 「質問」のテキストの色
- 「回答」のテキスト・ボタンの色
- 「開始」「前へ」「次へ」「完了ボタン」のテキスト・ボタンの色
色を変更する場合はカラーパレットから希望する色を選択し、ぼかしや透明度はスライド形式で調整が可能です。
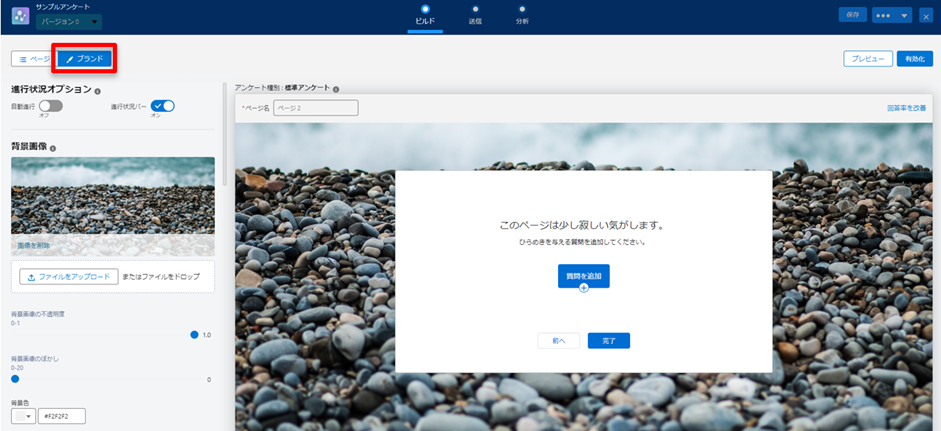
背景は「ファイルをアップロード」を選択し、使用する画像(750KB未満)をアップロードして選択すると設定できます。
3.アンケート作成後の有効化
すべての設定を行い、アンケート作成が完了したら、最後に右上の「有効化」をクリックします。
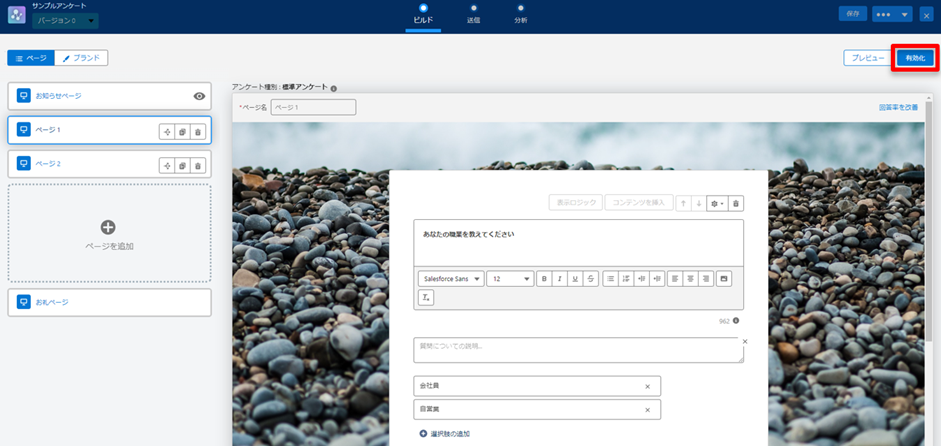
👇アンケート作成にお困りの方は
Salesforce(セールスフォース)のアンケート送信方法
作成したアンケートは、有効化まで完了すると送信ができるようになります。
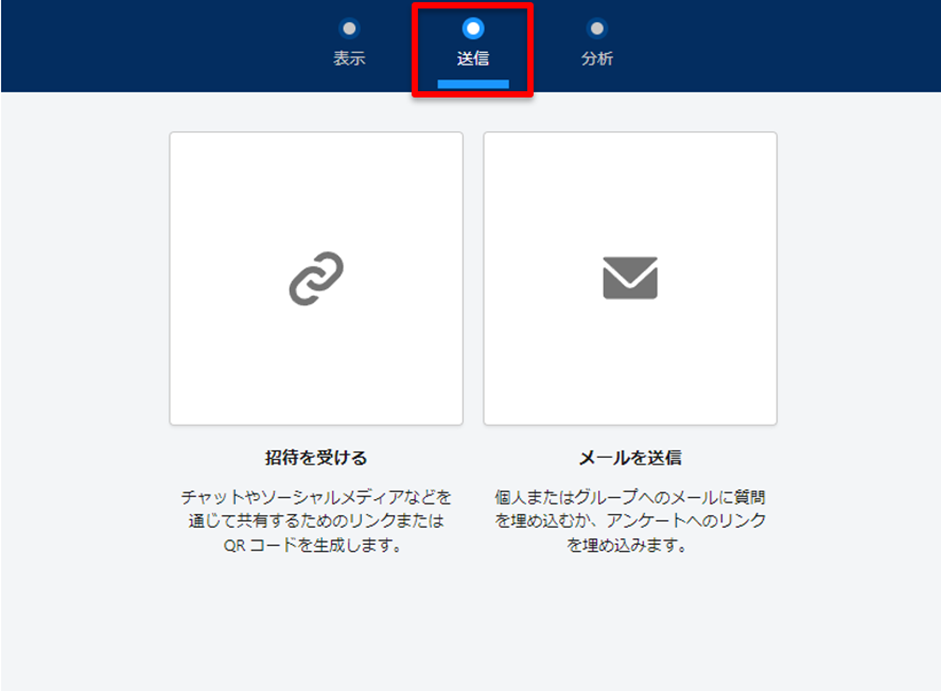
アンケートの送信方法は次の2つです。
- URLリンクまたはQRコードの取得(招待を受ける)
- メールで送信する
それぞれの詳細について解説します。
URLリンクまたはQRコードの取得(招待を受ける)
「招待を受ける」を選択した場合は、URLリンクまたはQRコードを取得して、対象者へ共有します。
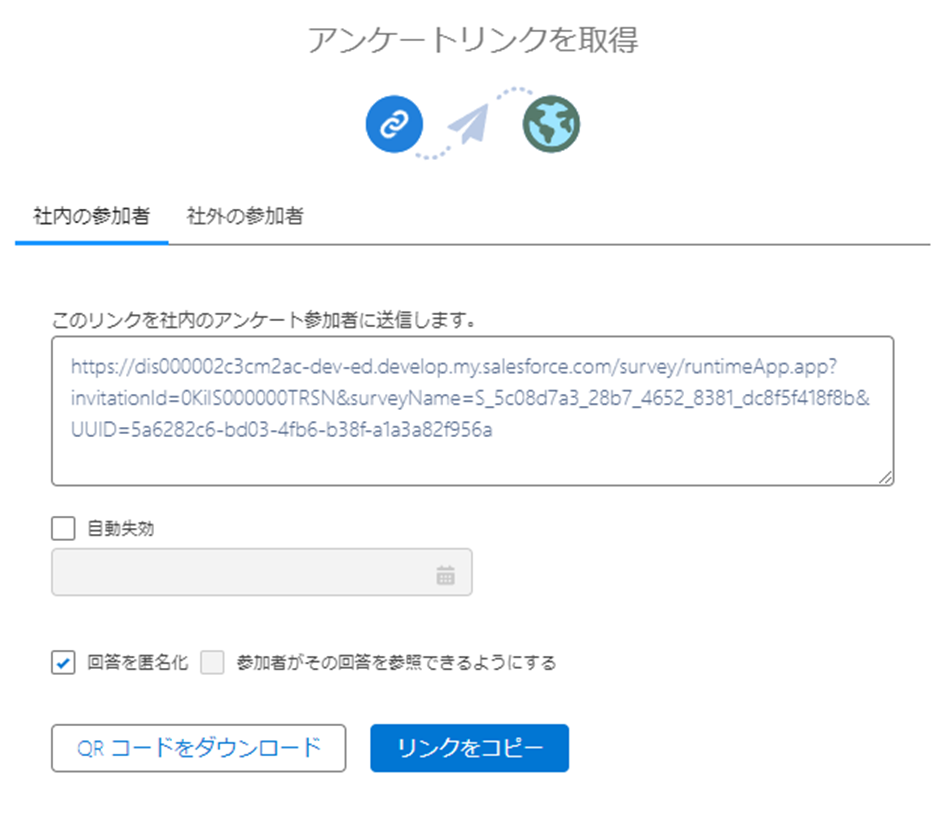
アンケートリンクの共有は、社内・社外の選択が可能であり、自動失効(一定期間を経過するとアンケートが失効する)を設定することもできます。
「自動失効」にチェックを入れると、失効日の選定が可能です。
メールで送信する
「メールを送信」を選択した場合は、対象者へメールでアンケートリンクを共有します。
まずは、「メール内にアンケートボタンを設置する」、「メールに直接質問を埋め込む」のいずれかのコンテンツを選択します。
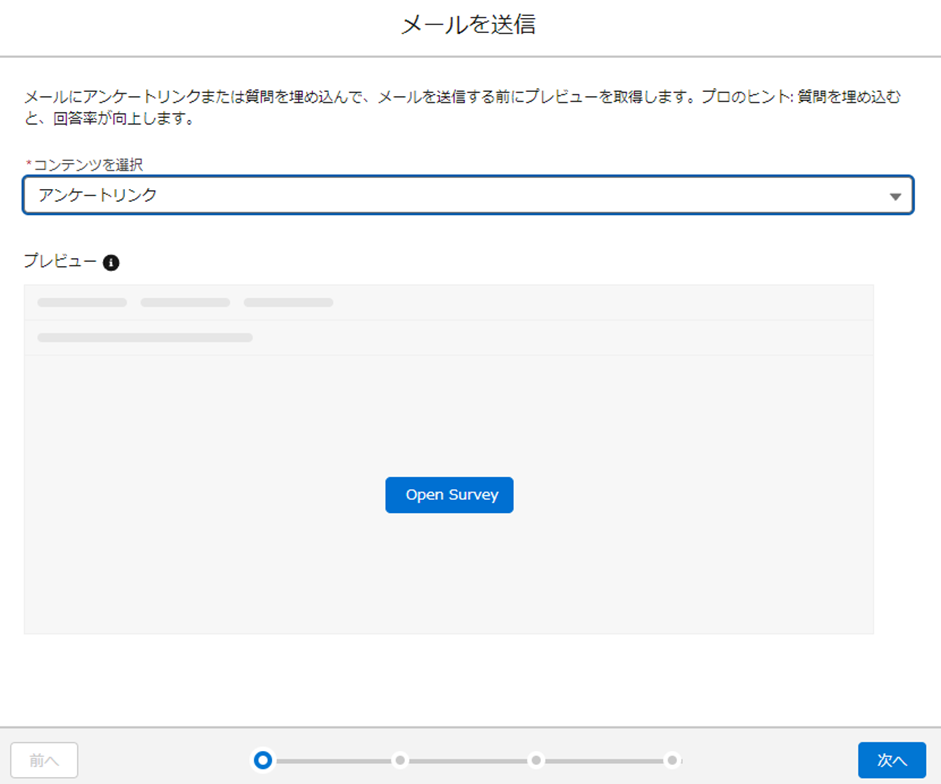
「個別送信」またはSalesforceのオブジェクトに紐づくリストへの「一斉送信」のどちらかを選択しましょう。
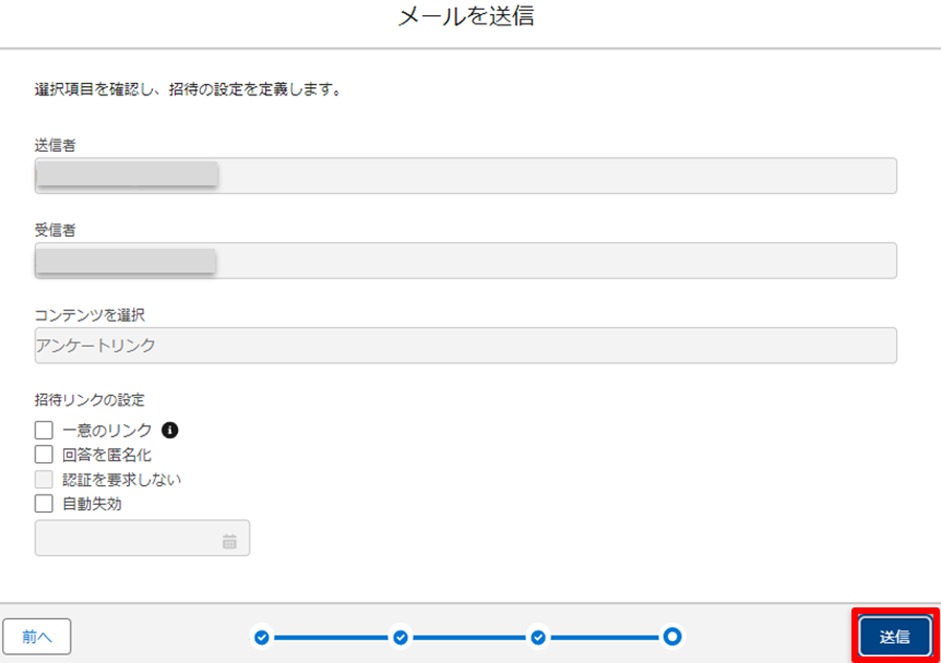
「個別送信」の場合は、宛先と本文を入力し、最後に「送信」をクリックすれば完了です。
Salesforce(セールスフォース)で作成したアンケート結果の確認方法
作成したアンケート結果を確認する方法についてご紹介します。
画面上部の「分析」をクリックすると、全体的な回答結果を確認することができます。
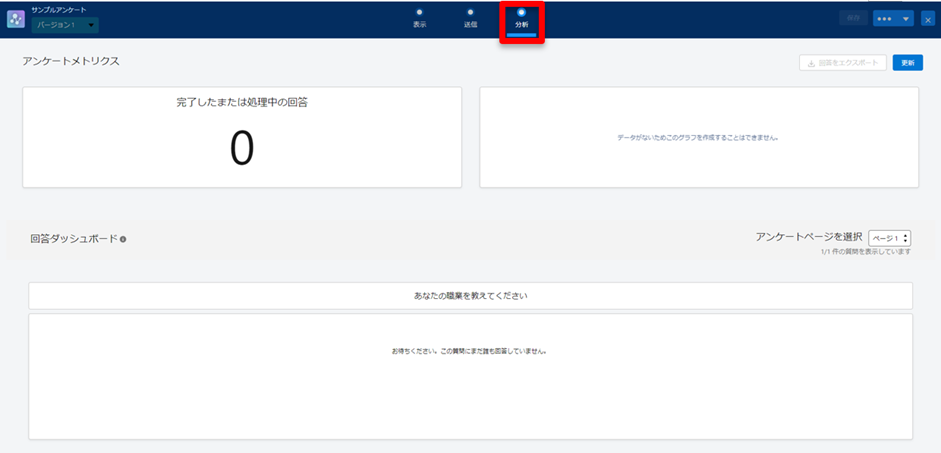
右上の「回答をエクスポート」から、CSVファイル形式でアンケート結果を取得することも可能です。必要に応じて使い分けましょう。
Salesforce(セールスフォース)のアンケート作成はMAツールと連携して営業活動をバックアップ
Salesforce(セールスフォース)のアンケート機能であるSalesforce Surveysを使って、アンケート作成から送信まで簡単な手順で行うことができますが、よりアンケート結果を営業活動に活かしたい場合は、MAツールとの連携がおすすめです。
MAツールを導入してアンケートデータを連携させることで、顧客満足度や商談前の状態を把握することができ、課題への早期解決が目指せます。自社サービスや商品の成約率をアップさせる営業活動につなげることができるでしょう。
クオンツでは、MAツールの導入サポートも行っています。設定方法や活用の仕方が分からないといったお悩みがある方は、当社にてサポートさせていただきますのでお気軽にお問い合わせください。