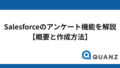Salesforce(セールスフォース)とGmailを利用するときに、双方のシステムを行き来しながら作業を進めていませんか?
SalesforceとGmailは、Gmailインテグレーション機能を使用することで、システム間でデータの連携ができ、より効率的に業務を進められるようになります。
わざわざ画面を切り替えることなく、Gmail上からSalesforce内のデータを直接確認できるため、余分な手間を省き、作業工程の簡略化を目指すことが可能です。
本記事では、SalesforceとGmailの連携に利用するGmailインテグレーション機能の詳細や設定方法について、わかりやすく解説します。
Salesforce(セールスフォース)とGmailを連携させる機能
SalesforceとGmailを連携させるときは、Gmailのインテグレーション機能(Lightning for Gmail)を利用すると便利です。この機能を使うことで、2つのシステム間でデータの同期が可能になり、Gmailから離れることなくそのままSalesforceにアクセスができるようになります。
SalesforceとGmailを連携させることで、メール内容と関連レコードを紐づけて情報が確認できるため、時間を節約し、ユーザーの作業効率や生産性の向上に役立ちます。
Gmailインテグレーション(Lightning for Gmail)とは
Gmailインテグレーション(Lightning for Gmail)とは、SalesforceとGmailを連携させて、両方のシステム間でデータの紐づけができる機能です。Gmailインテグレーションを利用すれば、Gmailの画面上からSalesforceの情報へ直接アクセスすることができます。
ほかにも、Salesforceのレコードの編集や、Salesforceで作成したメールテンプレートが使用できるため、普段の作業を効率よく進めることが可能になります。次章では、SalesforceとGmailを連携させて利用できる便利な機能について詳しく見ていきましょう。
SalesforceとGmailを連携してできること
SalesforceとGmailを連携してできることは、以下のとおりです。
- Gmailを開いたままレコードの参照・編集ができる
- 作成したメールを関連レコードや人に紐づけられる
- テンプレートを使用してすばやくメールの作成ができる
それぞれの内容について、具体的に解説していきます。
Gmailを開いたままレコードの参照・編集ができる
SalesforceとGmailを連携すると、Gmail画面からメールアドレスと一致するSalesforce内のデータを確認したり、編集したりすることができます。簡単な内容であれば、わざわざSalesforceの画面へ切り替えずに直接編集ができるため、スムーズに業務を進めることが可能です。
また、顧客データのリスト上部にある「Salesforceを検索」という検索ボックスを使えば、Gmail上でオブジェクトの情報を検索したり、参照したりすることもできます。
作成したメールを関連レコードや人に紐づけられる
SalesforceとGmailを連携させることで、Gmailで送受信した顧客とのメールを、Salesforceのレコードや対象者(人)に紐づけられるようになります。この機能を利用すれば、顧客データとメールでの対応履歴を瞬時に確認することが可能です。
さらに、営業担当が変わる場合など、社内での情報共有や引継ぎが必要になるときに大変役立ちます。
テンプレートを使用してすばやくメールの作成ができる
SalesforceとGmailの連携により、Salesforceで作成したテンプレートを実際にGmailで使用することができます。メールに取り込みたいSalesforceのレコードをGmail上で検索し、選択することで、レコード内の情報を作成中のメールへ取り込むことが可能です。
一旦Gmailを離れてSalesforceへログインし、レコードを検索して必要な情報をコピーするといった工程を省くことができるため、時間短縮や作業負担の軽減につながるでしょう。
上述したこれらの機能を利用するためには、SalesforceとGmailを連携させるための設定を行う必要があります。SalesforceとGmailを連携する方法について、次章で詳しく解説します。あわせてご覧ください。
Salesforce(セールスフォース)とGmailを連携する方法
SalesforceとGmailを連携させるときの主なステップは以下のとおりです。
- 拡張メールの有効化
- Gmailインテグレーションの有効化
- Salesforceの拡張機能を追加する
- Gmailインテグレーションにログインする
Gmailとの連携にあたり、Googleが提供するGoogle Workspaceの導入が必要です。あらかじめ準備しておきましょう。
1.拡張メールの有効化
まずは、設定画面からクイック検索で「拡張メール」と入力し、「拡張メール」→「有効化」をクリックします。
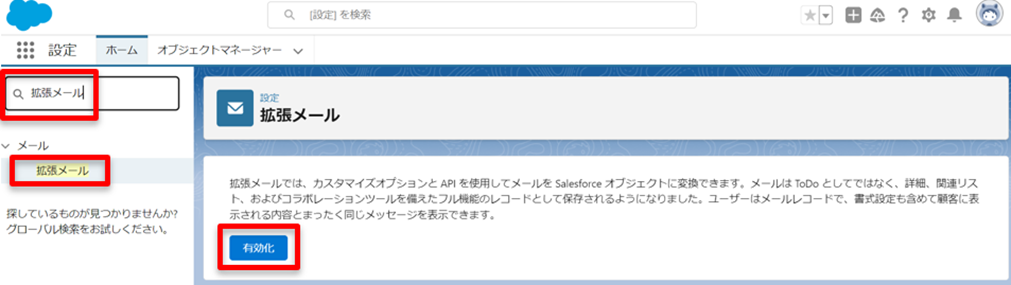
拡張メールの有効化は、以上で完了です。
2.Gmailインテグレーションの有効化
続いて、Gmailの有効化を行います。
設定画面のクイック検索に「Gmail」と入力し、「Gmailインテグレーションおよび同期」の設定を開きましょう。
「Gmailインテグレーション(ユーザーがSalesforceレコードにGmailからアクセスできるようにする)」を有効にします。
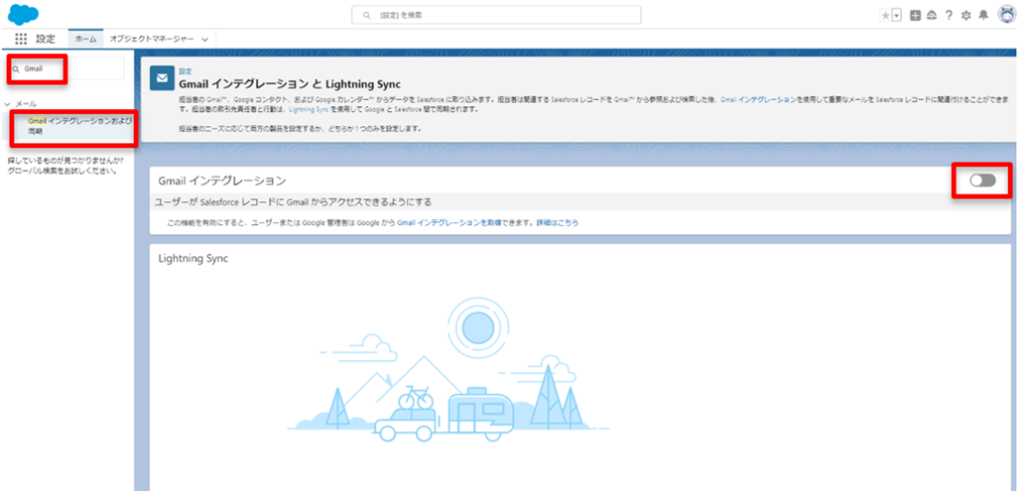
Gmailインテグレーションを有効化すると、「GmailとSalesforceの接続を維持」と「アプリケーションビルダーを使用したコンテンツのカスタマイズ」が表示されるので、両方ともオンにして有効化しましょう。
さらに、「Gmailインテグレーションを取得」をクリックしてChromeウェブストアへ移動し、設定を進めていきます。
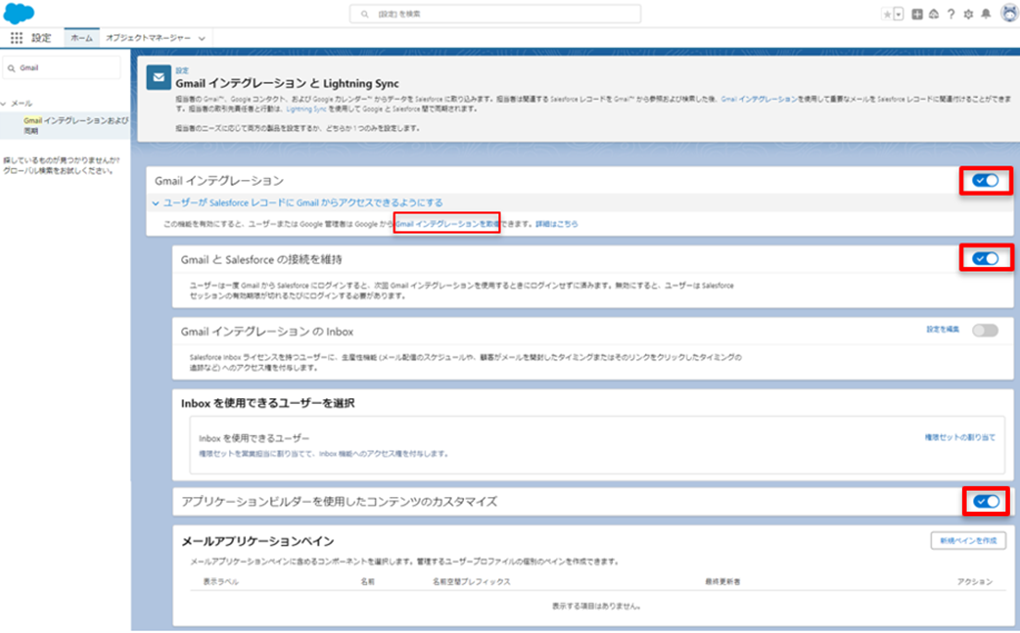
Chromeウェブストアへ移動する際にリダイレクトの確認を要求されるので、「確認」をクリックしましょう。
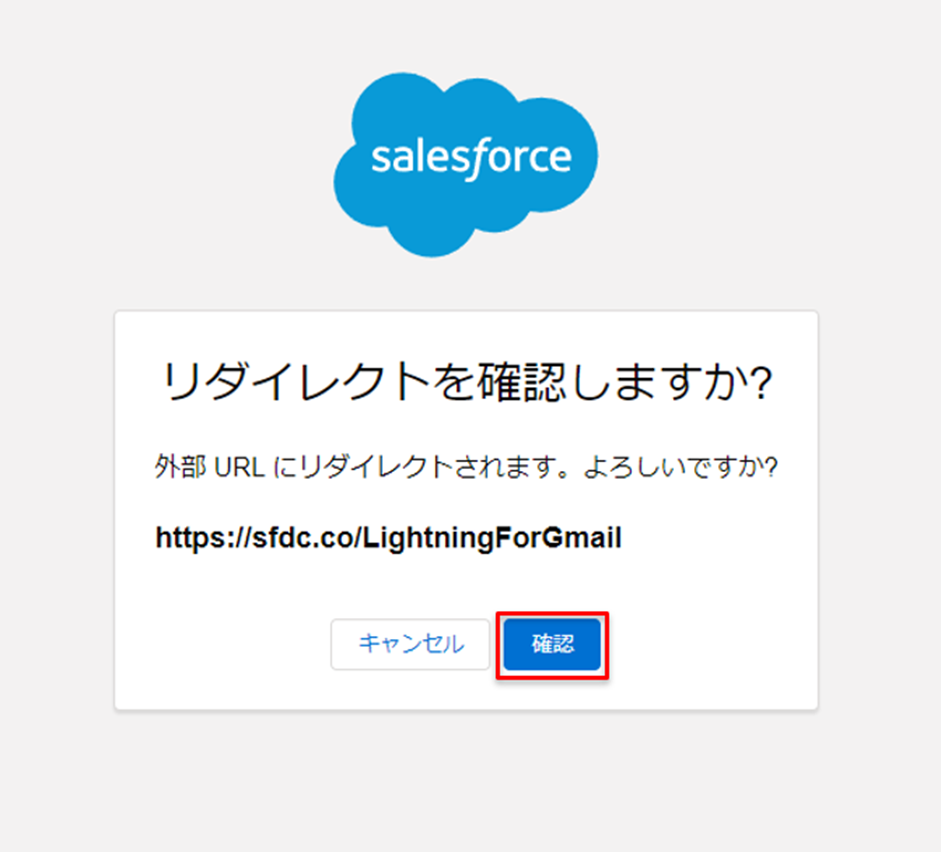
3.Salesforceの拡張機能を追加する
ChromeウェブストアでSalesforceの拡張機能の追加画面が表示されたら、「Chromeに追加」をクリックします。
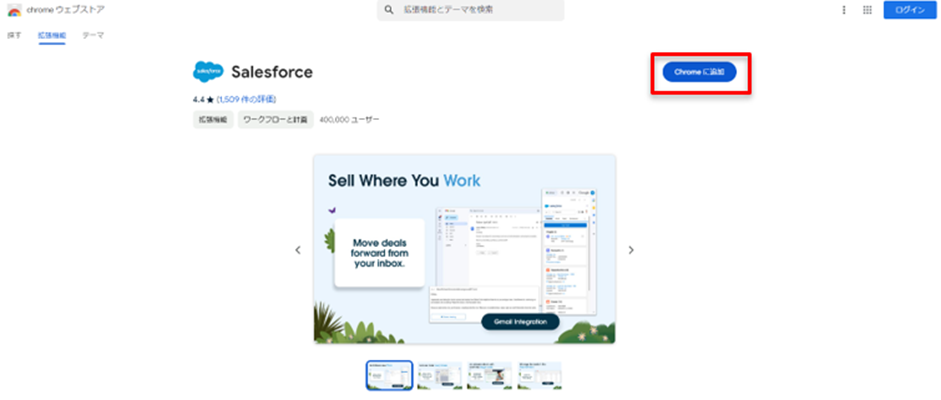
「Salesforce」を追加するための確認画面が表示されるので、「拡張機能を追加」をクリックして実行します。
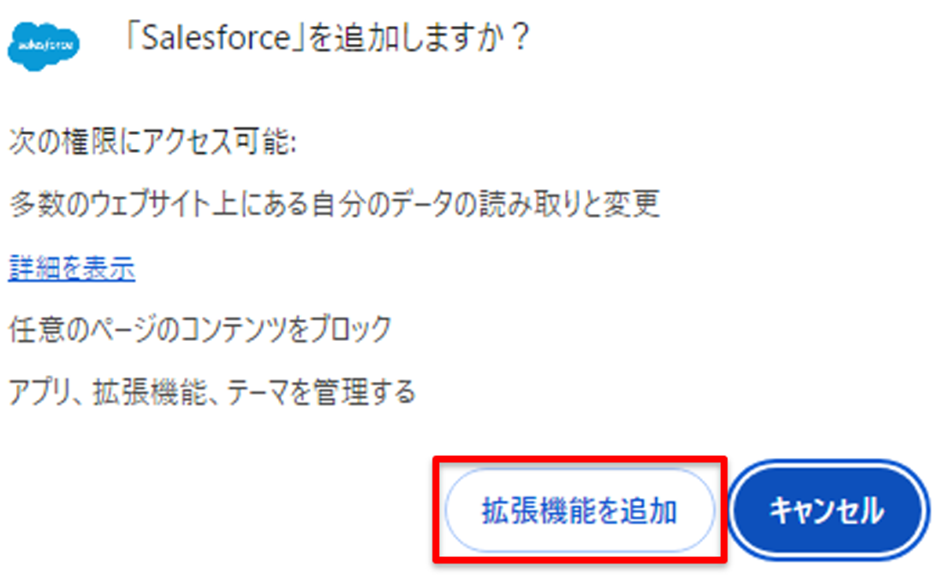
下記の画面が表示されれば、Salesforceの拡張機能の追加は完了です。
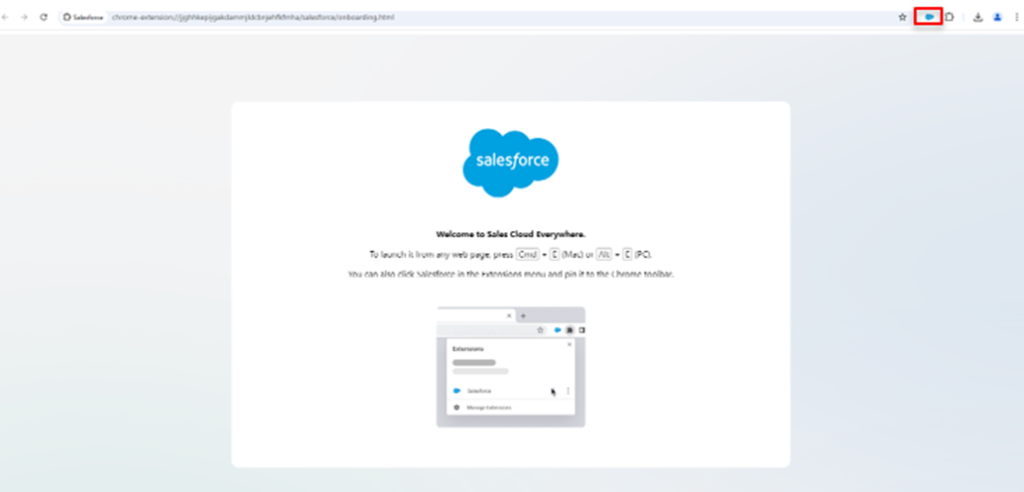
4.Gmailインテグレーションにログインする
Gmailへログインし、画面右側の「Salesforceへのログイン」をクリックします。
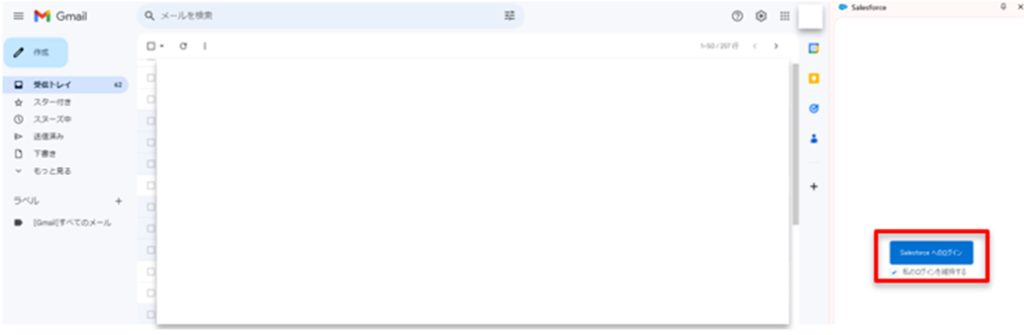
ユーザー名とパスワードを入力して、Salesforceにログインします。
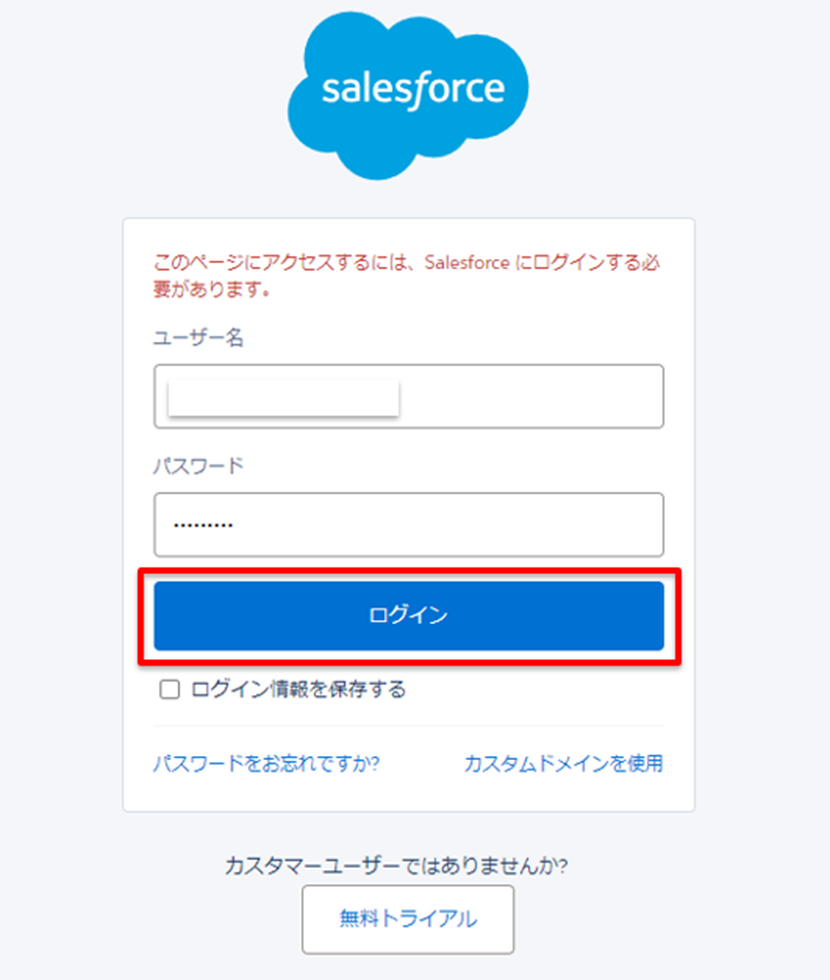
ログイン後、GoogleへSalesforceのアクセス権を付与するための確認を求められるので、「次へ」を選択してGmailインテグレーションの使用を開始しましょう。
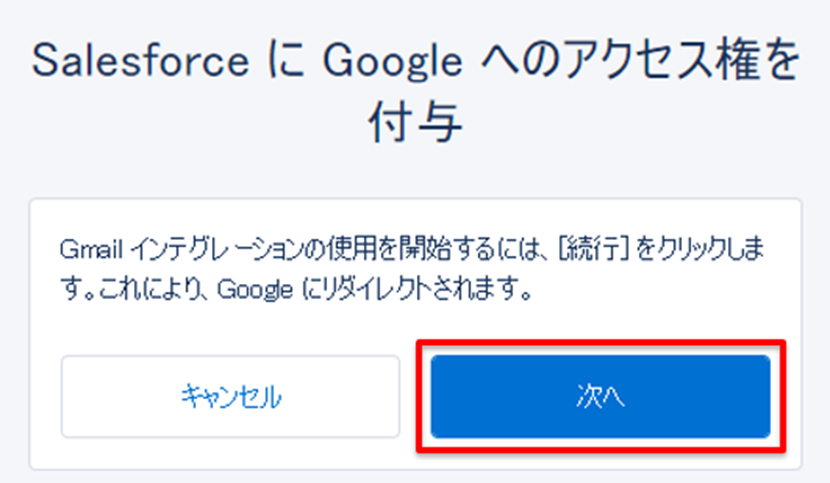
Googleへのログインに使用するアカウントを選択します。
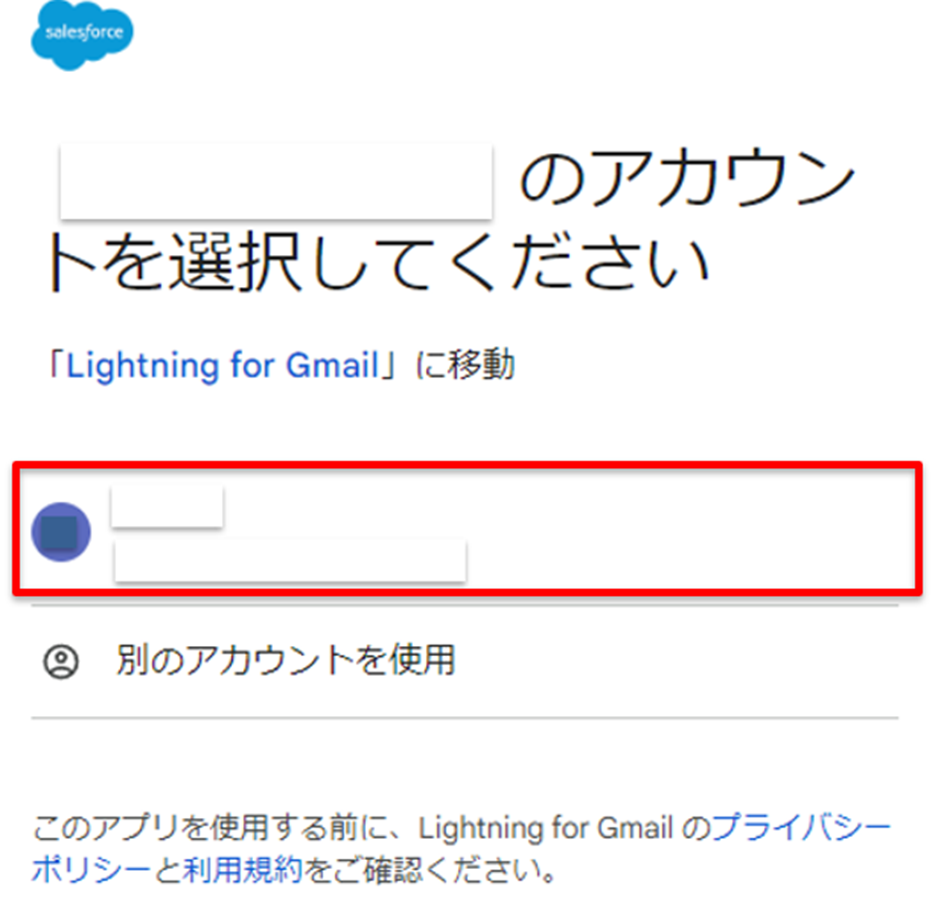
Googleアカウントへのアクセスを求められるため、「続行」をクリックします。
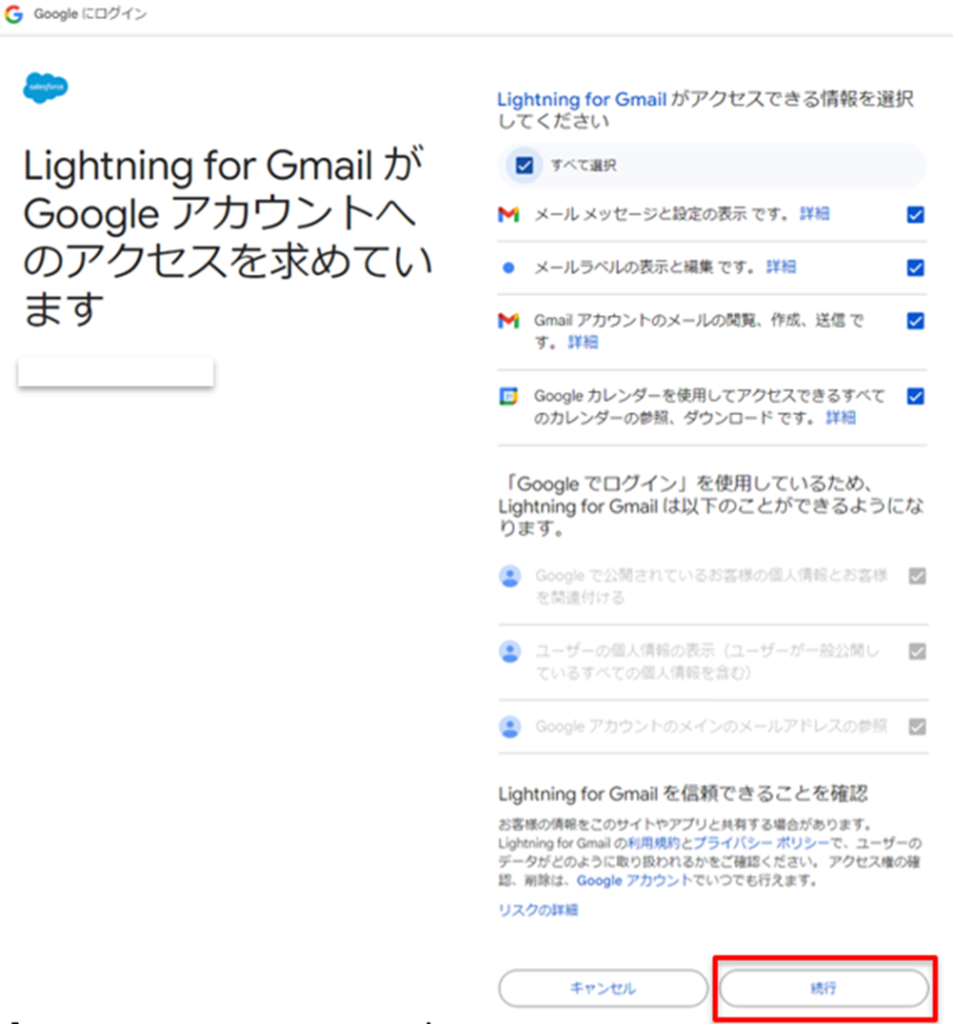
「アカウントをリンク」をクリックします。
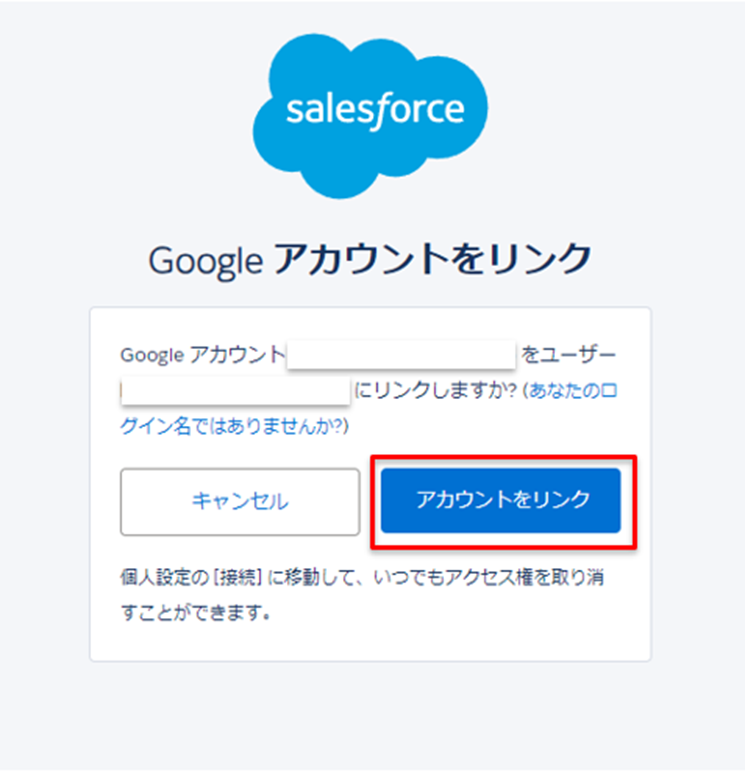
「Go to Salesforce」をクリックしてSalesforceへ移動します。
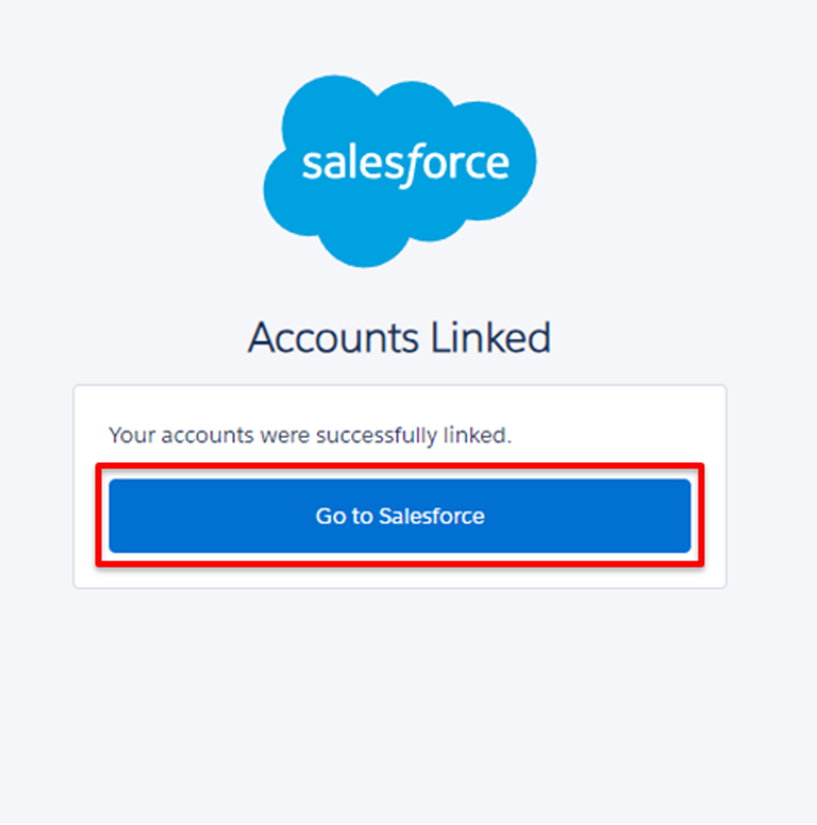
Gmailインテグレーションへのログインが完了し、サービスの利用を開始できます。
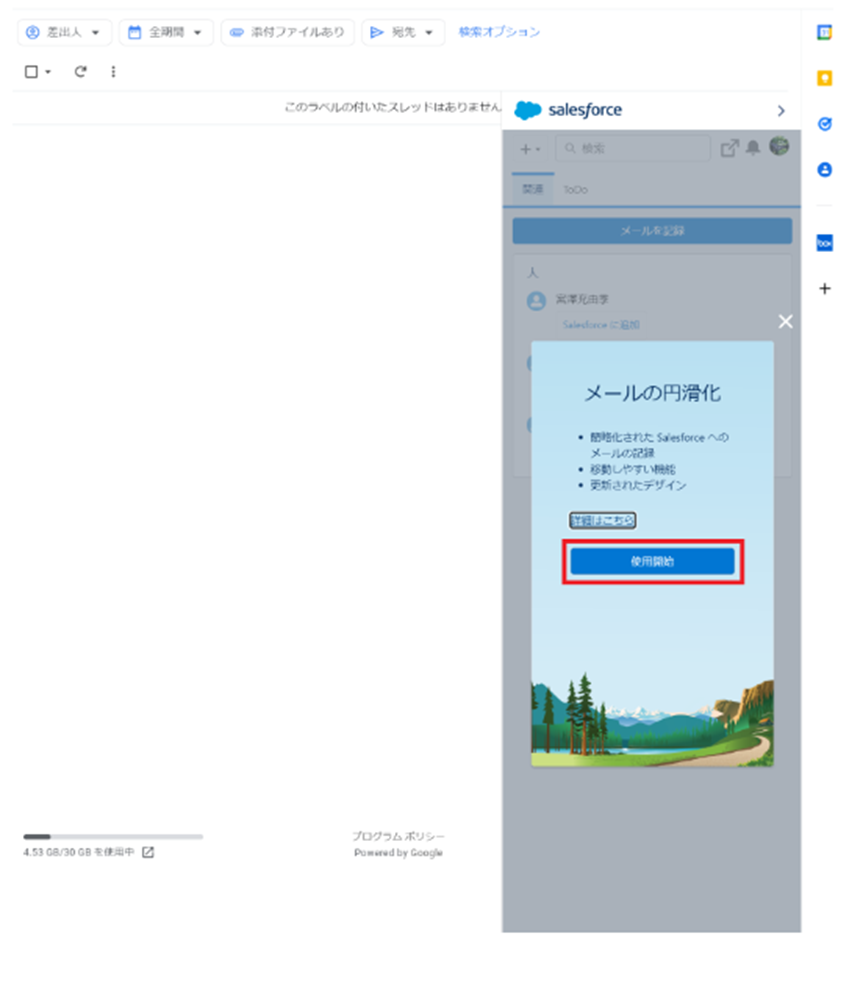
👇Gメールの連携にお困りの方は
Gmailインテグレーションの活用例(メールに紐づける)
Gmailインテグレーション機能を活用した場合の具体例を見ていきましょう。今回は、メールを紐づける方法をご紹介します。
1.Gmailの受信メールを開き、右側のメニューのオブジェクトアイコンから、紐づけ先となるオブジェクトを選択します。
(例:取引先責任者)
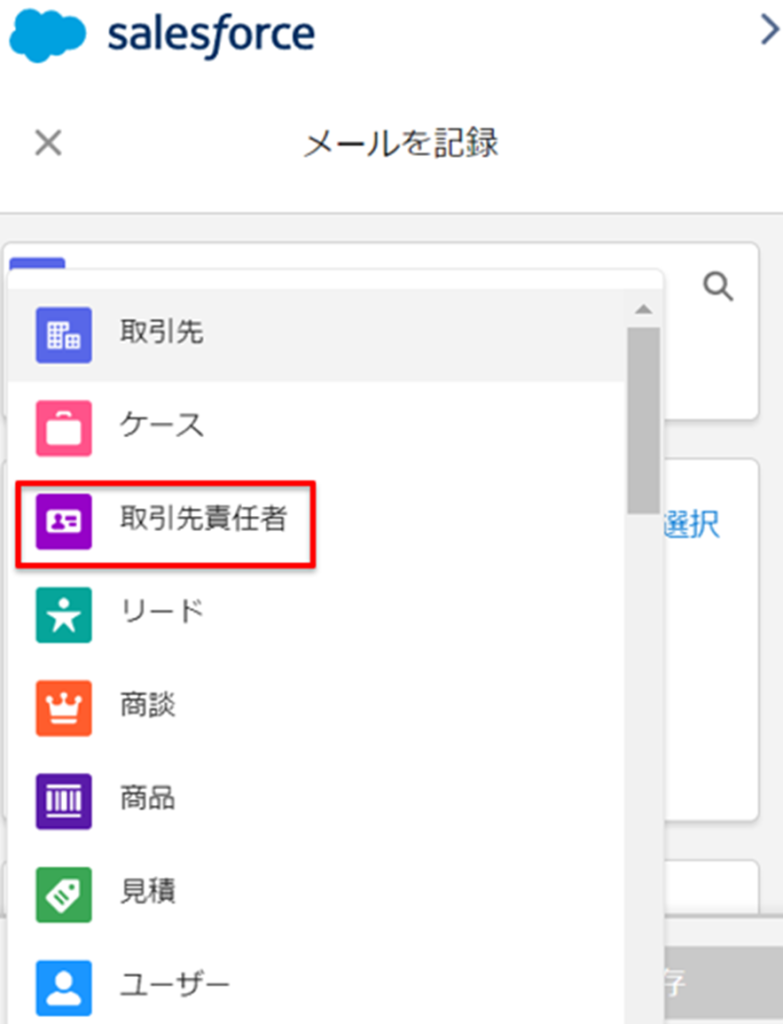
2.選択したオブジェクトの対象者(取引先責任者)を検索して、紐づけます。
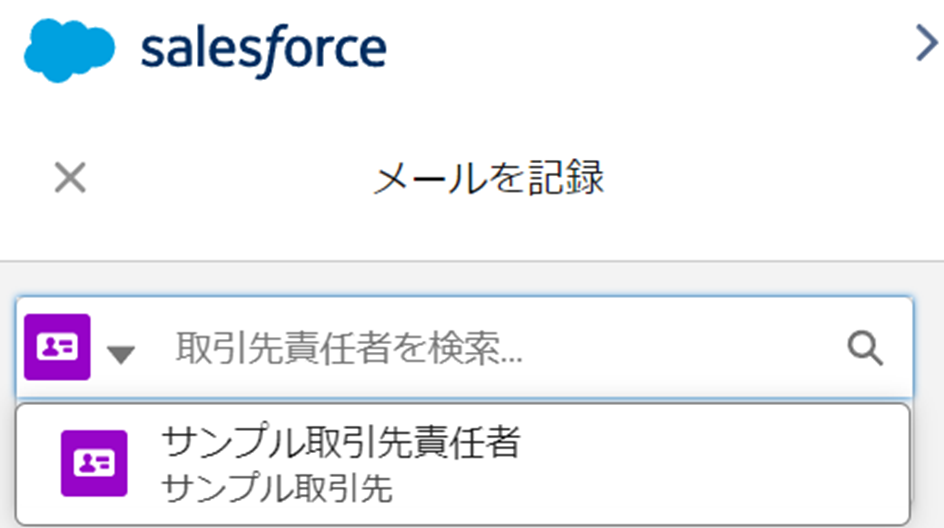
3.紐づける取引先責任者が選択された状態になっていることを確認し、最後に「保存」をクリックして完了です。
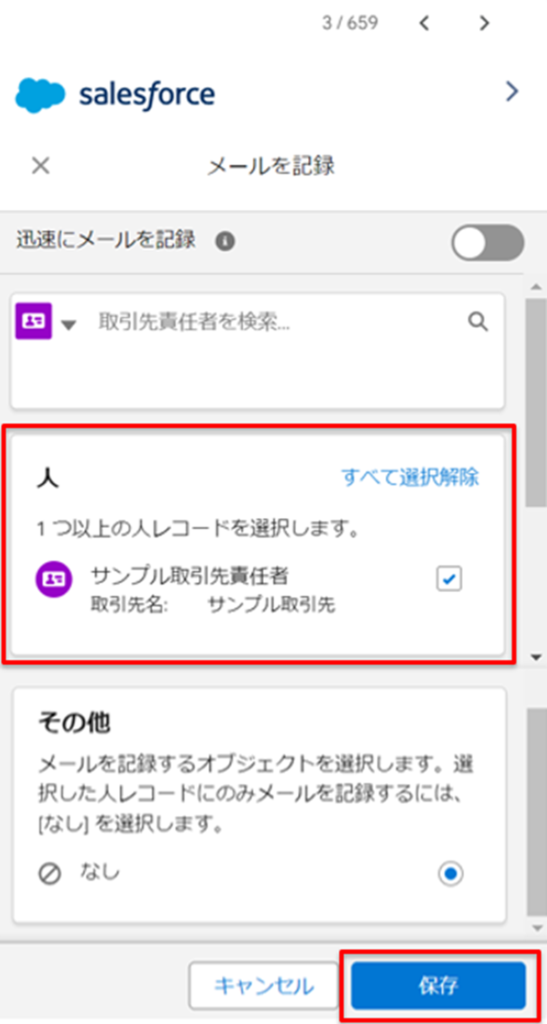
メールを紐づけて連携させることができれば、以下のように活動タブから関連するデータの確認ができるようになります。
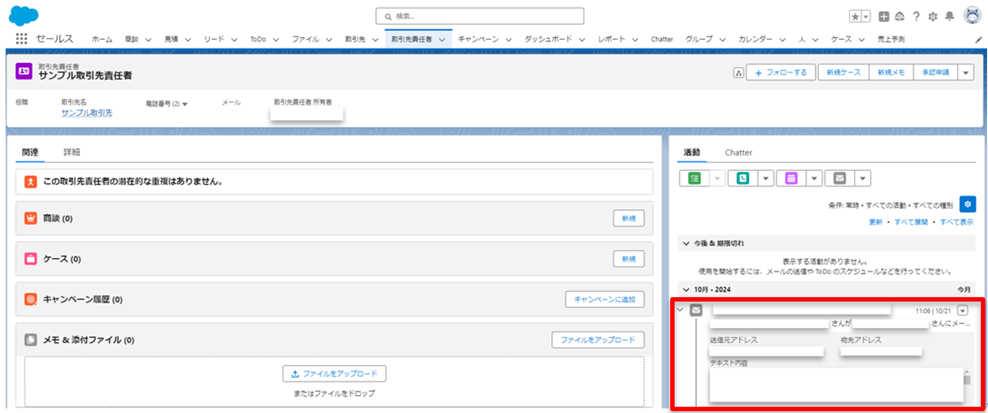
まとめ
Salesforce(セールスフォース)とGmailを連携させれば、Salesforceのレコードや顧客情報をメールと紐づけることができ、画面を切り替えることなく円滑に作業を進められるようになります。不要な手間や工程を省略することで、時間短縮や効率アップが期待できるでしょう。
SalesforceとGmailを併用して業務を行う際は、Gmailインテグレーション機能で連携し、より便利にSalesforceを活用していきましょう。
Gメールとの連携や活用の仕方が分からないといったお悩みがある方は、当社にてサポートさせていただきますのでお気軽にお問い合わせください。