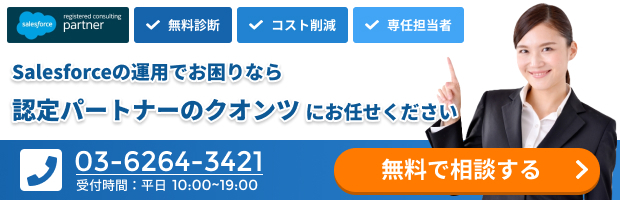はじめに
皆さんこんにちは、奥村です。
前回のブログ「SalesforceとSlackの連携について [Part 1]」では、SalesforceとSlackの連携の設定方法をご紹介しました。また、Slackでチャンネルアラートを設定したうえで、Salesforceで取引先のレコードを新規登録するとSlack上でどのように通知が届くのか、確認しました。
今回のブログでは、SalesforceとSlackを連携することで利用可能になる機能をより詳しくご紹介したいと思います。
環境設定と前提条件
Salesforce側はDeveloper Editionを、Slack側は私が個人的に作成したワークスペースを使用します。具体的なお話に入る前に、前提として以下の内容をご確認ください。
- Developer Editionにて「私のドメイン」を設定が済んでいること
- SlackのワークスペースとSalesforceの連携が済んでいること
- Slackに、取引先オブジェクトで作成したレコードを連携させるチャンネルが作成されていること
前回のブログ「SalesforceとSlackの連携について [Part 1]」で行った設定を引き継ぐ部分も多くございますので、まだ設定が済んでいない箇所がある場合は、Part 1の記事をご参照頂いたうえで本記事を読み進めて頂けましたら幸いです。
今回のブログで実装する内容
今回は主要な3つの連携機能のうち、下記1、2の実装について、解説します。
- Slack上からSalesforce レコードを検索・共有する
- Slack上からSalesforceのアラートを設定する
- Slack上からSalesforceにメッセージを送信する ←次回
Slack上からSalesforce レコードを検索・共有する
Slack上からSalesforceに登録されているレコードを検索して、他のチャンネルや特定のメンバーにダイレクトメッセージで共有する機能について解説します。今回は、Slackの#salesforce-取引先チャンネルでSalesforceに登録されている取引先レコード「株式会社ウィステリア」を検索して、そのレコードを#generalチャンネルに共有する流れを実装します。現在、Salesforceの取引先オブジェクトには3件のレコードが登録されている状態です。
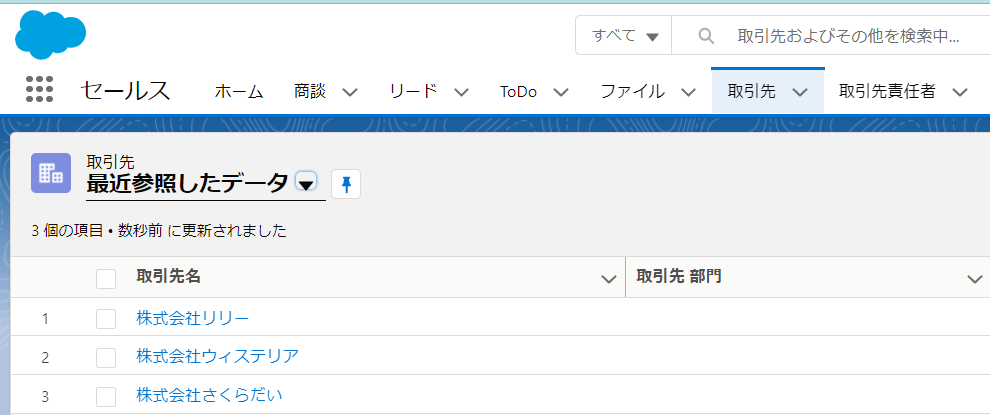
1. まず、Slackのメッセージ欄の左下にある稲妻マーク(ショートカットボタン)をクリックします。
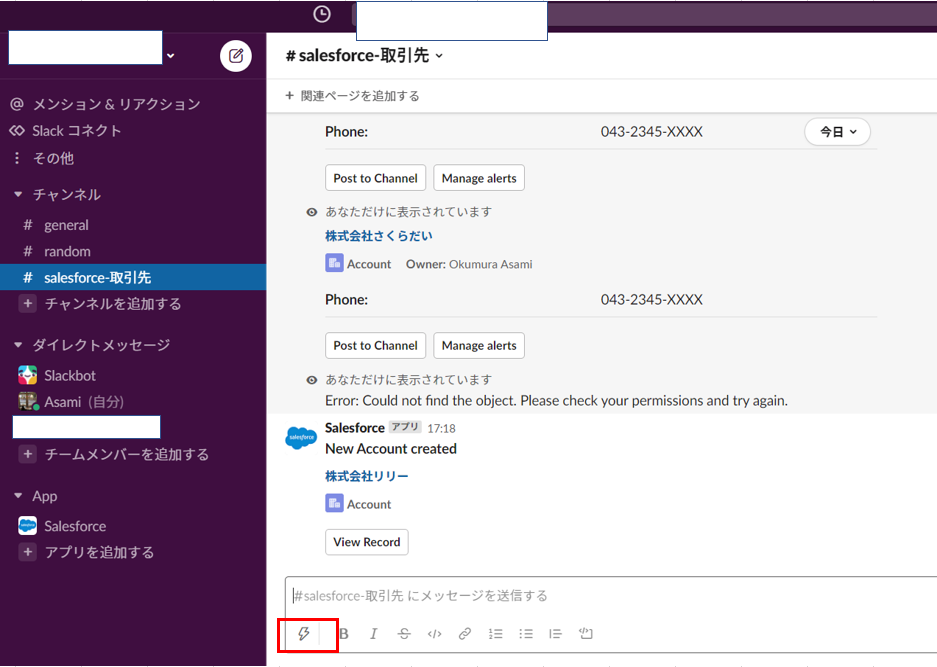
2. 「アプリでブラウザする」より、Salesforceをクリックします。
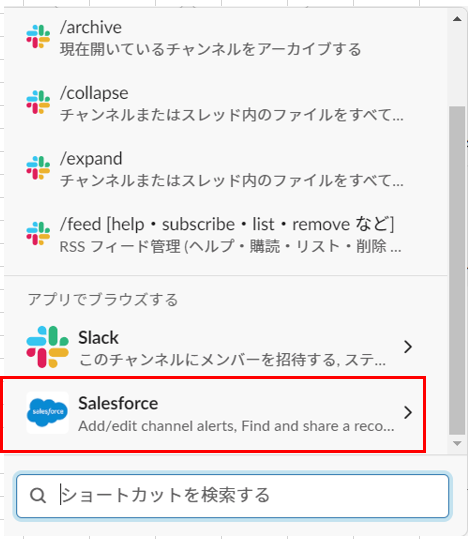
3. Find and share a record(レコードの検索と共有)をクリックします。
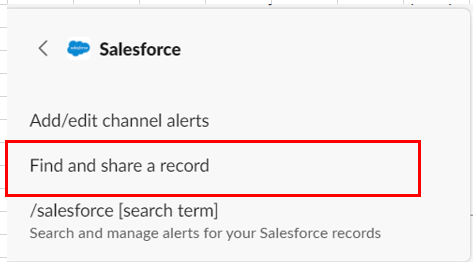
4. 検索ボックスが表示されるので、検索したいSalesforceのレコード名を入力します。部分一致検索も可能です。
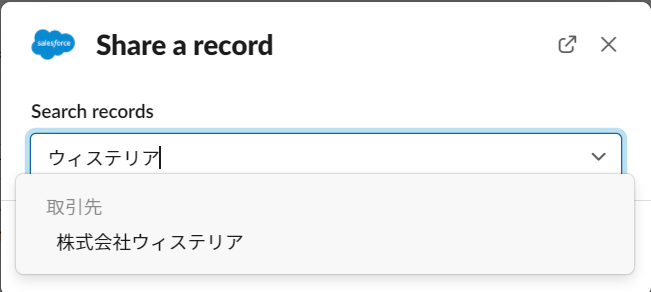
5. 検索結果に表示されたレコードをクリックすると、Share(共有)ボタンが表示されるので、クリックします。
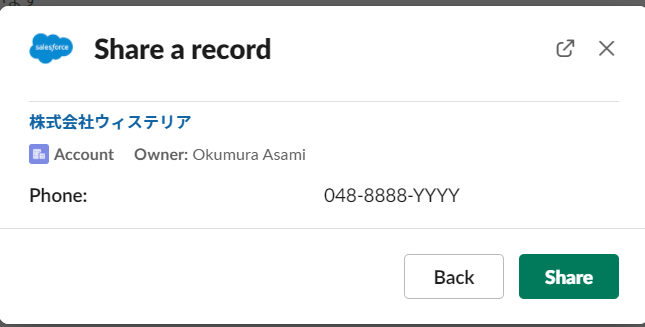
6. 共有先を選択します。今回は共有先として#generalチャンネルを選択していますが、特定の人を選択してダイレクトメッセージで共有することも可能です。
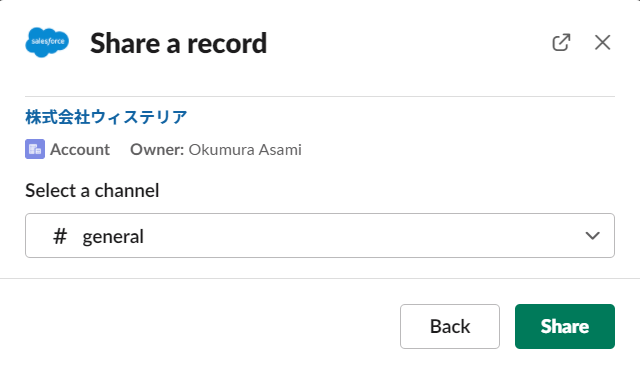
7. Slackの#generalチャンネルを確認したところ、無事に「株式会社ウィステリア」のレコードが共有されました。
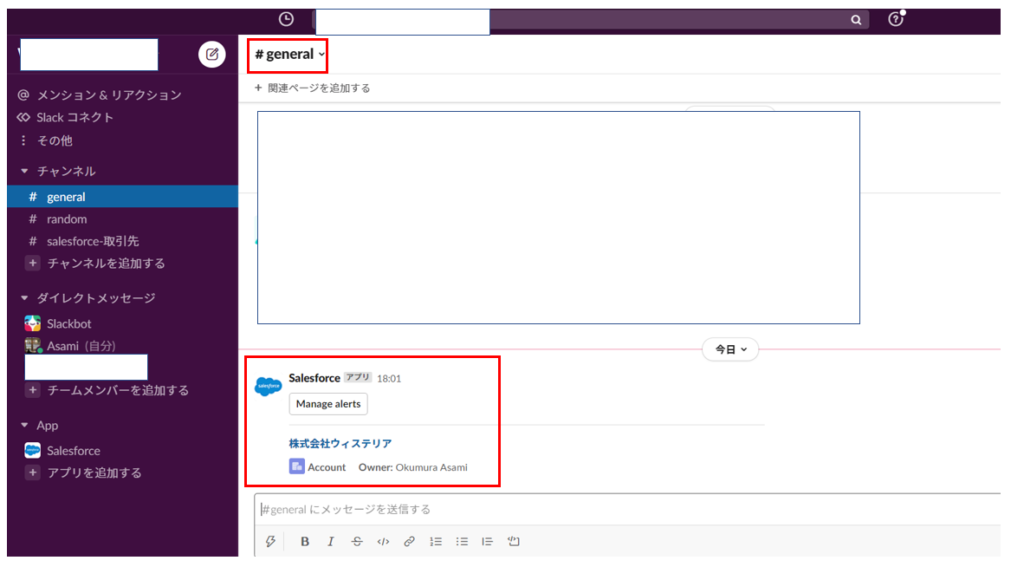
Slack上からSalesforce のアラートを設定する
次に、アラート設定の連携機能について実装を行ってみます。Part1の記事で、Slackで設定できるアラートについて下記の通り3種類ご紹介しました。チャンネルアラートは、Part 1の記事で実装をしましたので、今回は、My Alerts(マイアラート)と一括アラートをご紹介します。
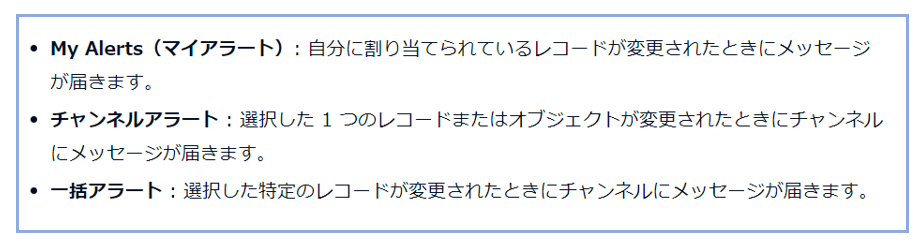
参考資料: SlackでSalesforceを利用する

My Alerts (マイアラート)
My Alerts(マイアラート)とは、Salesforceで自分にレコードが割り当てられたときに、どのオブジェクトから割り当てられたレコードに関してSlackで通知を受け取るか、自分自身の要望に合わせてSlackワークスペース上で設定できる機能です。今回は、「Salesforceで商談レコードの所有者に割り当てられると、Slackでどのように通知が届くのか」実装してみます。
- まず、SlackのワークスペースでAppよりSalesforceを選択します。ホームタブの1. Your accountの、Set up My Alertsをクリックします。
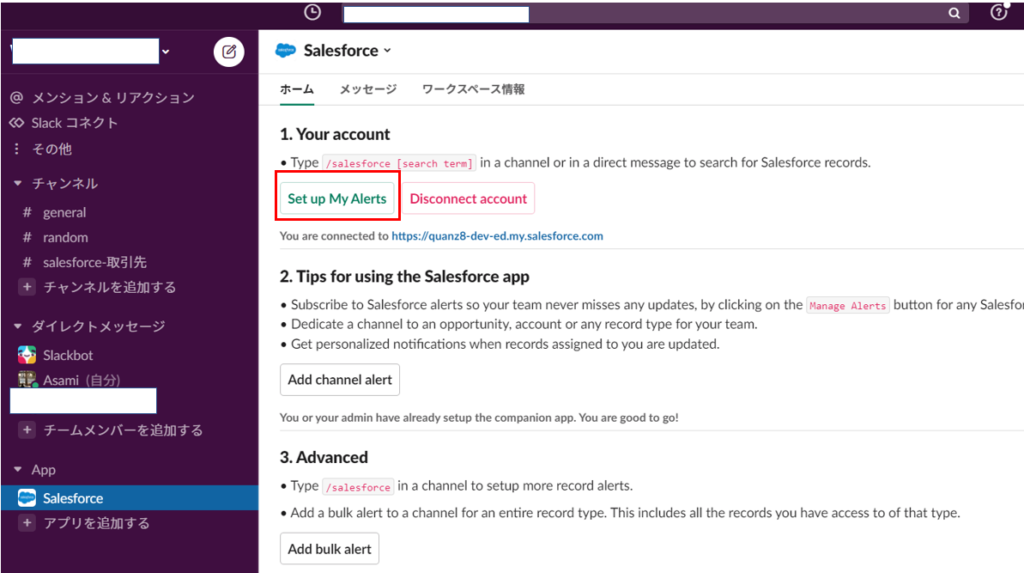
2. My alertsという画面が表示されます。こちらで、どのオブジェクトのレコードが自分に割り当てられたときにSlack上で通知を受け取るか、設定をします。今回は、商談レコードが私に割り当てられたときにSlack上で通知を受け取る設定にしたいので、Opportunityを選択します。
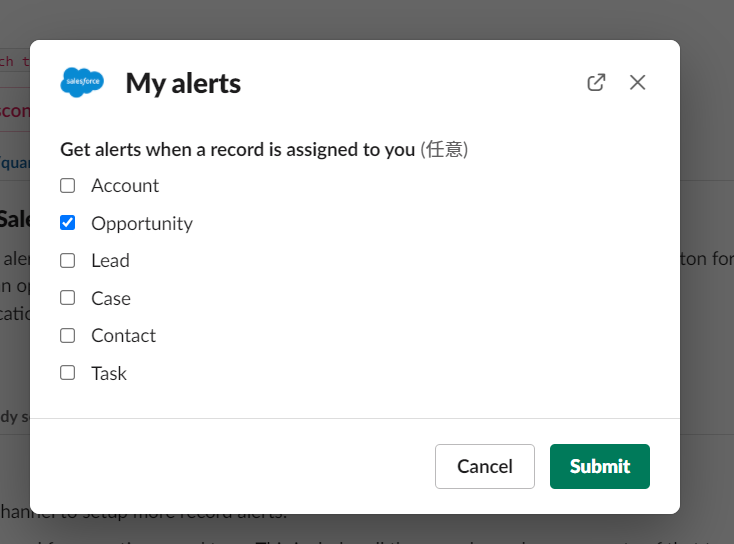
3. Salesforceの商談オブジェクトで、「商談所有者」に私の名前を入れた商談レコードを作成しました。
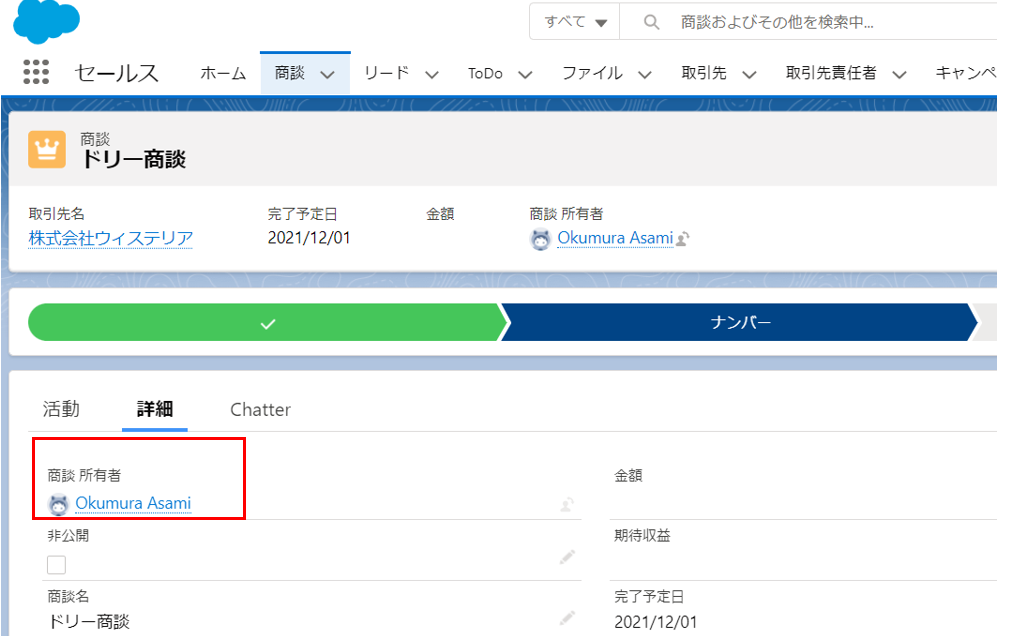
4. My Alerts(マイアラート)で通知を受け取るように設定したレコードは、Slackの「App」に入っているSalesforceの「メッセージ」というタブ内で連携されます。今回は、商談レコードが自分に割り当てられたときに通知を受け取る設定にしているので、”This Opportunity has been assigned to you” (この商談があなたに割り当てられました)と通知が届きました。
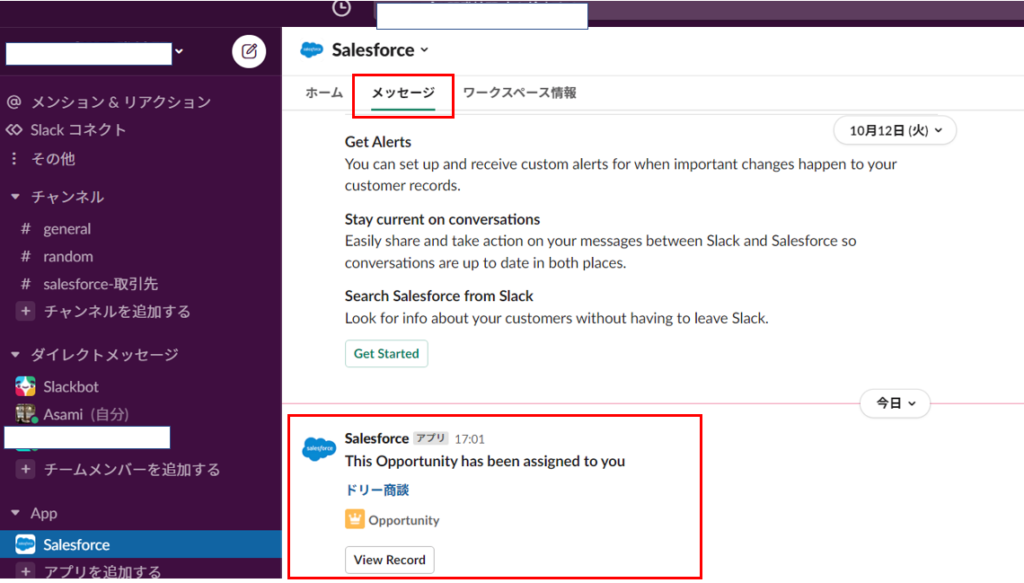
一括アラート
例えば、某商社でSalesforceとSlackを連携していて、営業チーム全員が参加している#salesforce-取引先チャンネルが存在すると想定します。このチャンネルでは、Salesforceの取引先で新規取引先が作成されたときにSlackに通知が届く設定になっています。ただ、「取引先の情報だけでなく、リード(見込み客)の情報も同じチャンネルで連携することができるなら非常に便利になる。」という事例が起こり得るかと思います。その場合、Slackでチャンネルを別途作成して営業チームのメンバーを全員招待し、リードオブジェクトと連携させる・・・という手順を踏むことも、もちろん可能です。ただ、「一括アラート」(Bulk Alert)という機能を使うことによって、取引先オブジェクトと連携されている#salesforce-取引先チャンネルで、リードオブジェクトに新規登録されたレコードの情報を連携することができます。実際に試してみたところ、設定がとても簡単且つ時間が掛からないので、こちらの方法も是非ご検討ください。
- まず、Slackで左側のAppよりSalesforceをクリックします。ホーム画面の3. Advancedにある、Add bulk alert(一括アラートを追加)をクリックします。
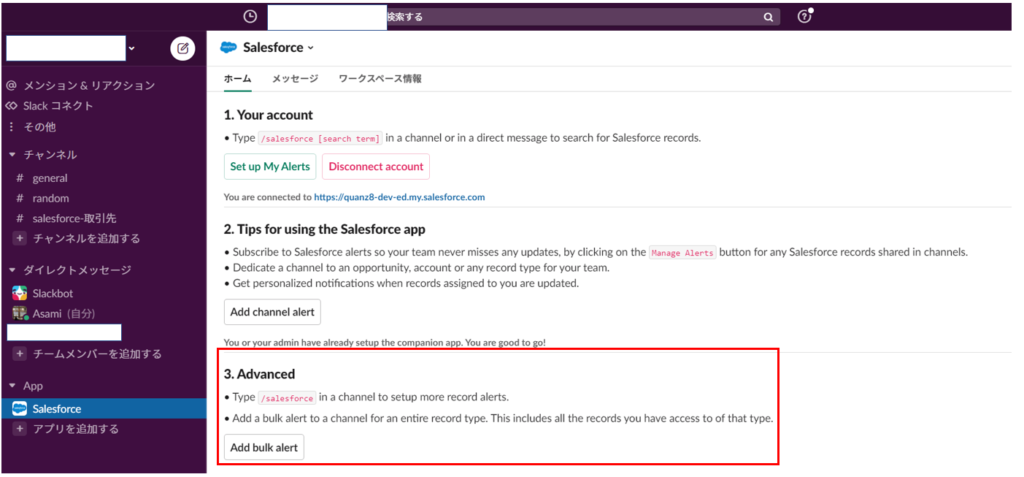
2. レコードを連携するチャンネルには、 #salesforce-取引先 を選択します。
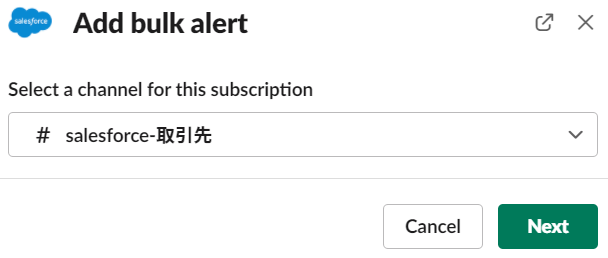
3. レコードタイプを選択するように促す画面が出てきますが、今回はリードオブジェクトのレコード連携させることが目的なので、そのままLeadsを選び、次へ進めます。
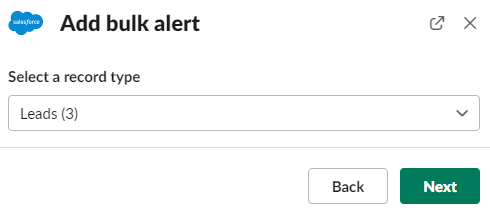
4. リードのレコードに関して、Slackでのアラートをどのタイミングで受け取るか、選択します。今回は、New(レコードが新規作成されたとき)、Status Changed (ステータスが変わったとき)、Owner Changed (レコードの所有者が変わったとき)全てを選択してSave(保存)を押します。
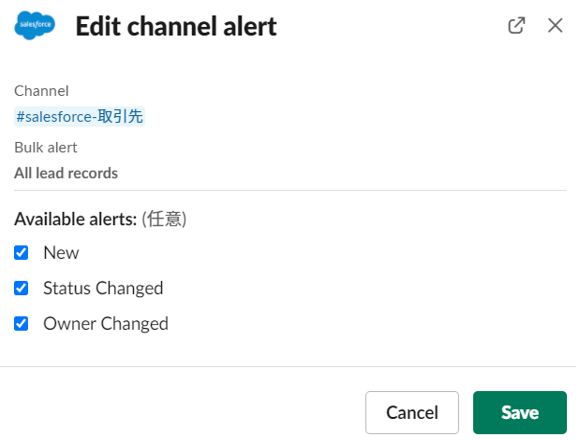
5. Salesforceで、以下の情報を元にリードを新規登録しました。
| 名前 | Ms. Okumura Asami |
| 会社名 | Asami Corporation |
| 電話 | 070-5555-RRRR |
| リード状況 | Working – Contacted |
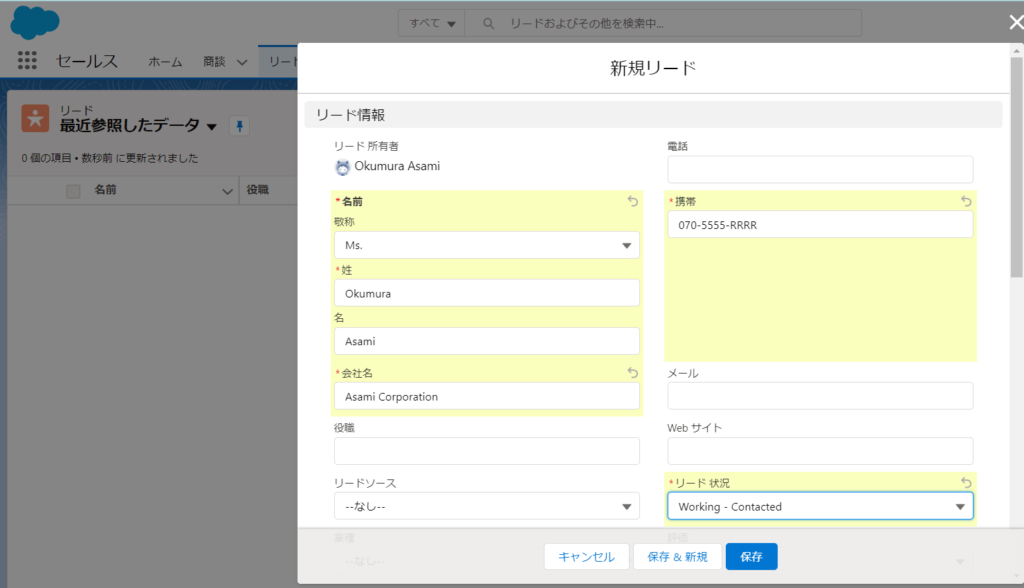
6. Slackの#salesforce-取引先チャンネルを確認したところ、無事に新規登録したリードの情報が連携されています。
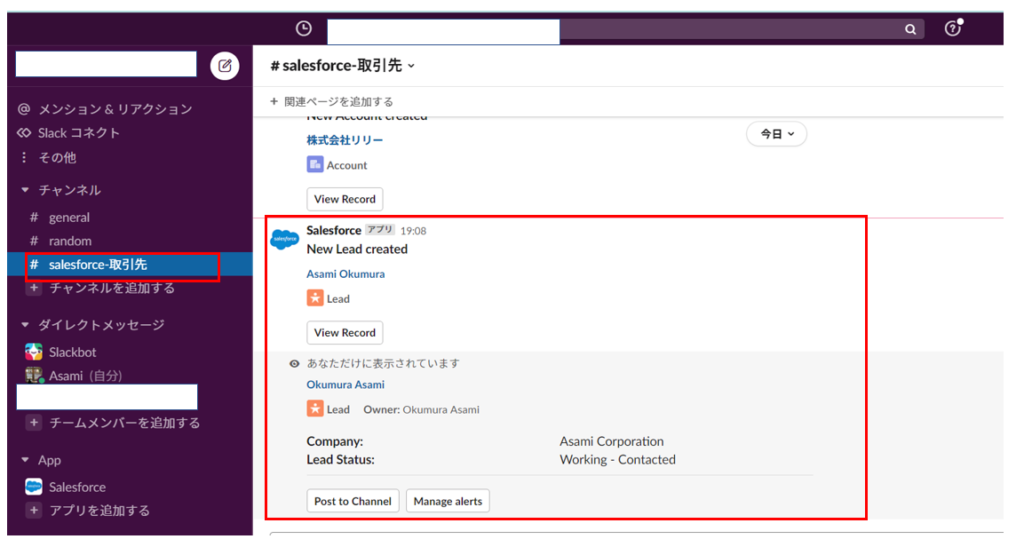
最後に
Part 1に引き続き、Part 2を読んで頂きましてありがとうございました。
次回のPart 3の記事では、 「SalesforceまたはSlackにメッセージを送信する」機能についてご紹介致します。
参考資料
SlackでSalesforceを利用する

SlackでSalesforceを使えるように設定する